
O botão Imagens está na seção Ilustrações da guia Inserir.
Crédito da imagem: Imagem cortesia da Microsoft
Adicionar uma imagem de plano de fundo à criação do Publisher 2013 ajuda a chamar a atenção, mas se você não esmaecer a imagem aplicando transparência, isso sobrecarregará o conteúdo real da sua publicação. Para começar, insira uma imagem com o Fotos botão na guia Inserir e, em seguida, use um dos dois métodos para ajustar a imagem: Use o Aplicar ao fundo opção ou redimensionar e posicionar a imagem manualmente para um controle mais preciso.
Aplicar ao método de fundo
Passo 1
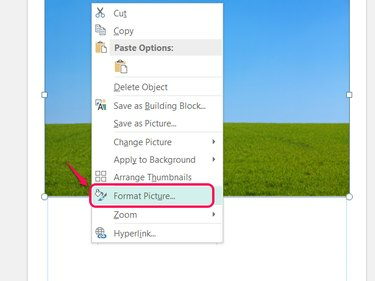
Com este método, você não precisa redimensionar a imagem.
Crédito da imagem: Imagem cortesia da Microsoft
Clique com o botão direito na imagem e escolha Formatar imagem.
Vídeo do dia
Passo 2

As alterações não aparecerão até que você clique em OK.
Crédito da imagem: Imagem cortesia da Microsoft
Arrastar o Transparência controle deslizante, use as setas ou digite um número para definir a transparência da imagem. Quanto mais transparente for a imagem, mais fácil será ler o texto sobre o fundo. Clique
OK para esmaecer a imagem.etapa 3
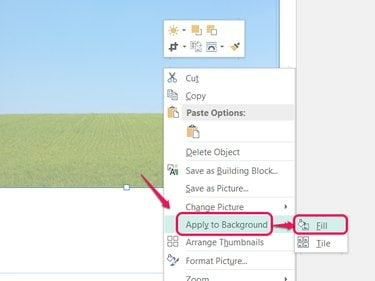
A opção Lado a lado repete a imagem em vez de esticá-la para ajustá-la.
Crédito da imagem: Imagem cortesia da Microsoft
Clique com o botão direito na imagem, escolha Aplicar ao fundo e escolher Preencher para preencher o plano de fundo da página com a imagem desbotada.
Passo 4
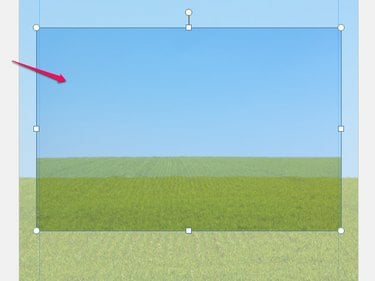
Todos os itens da página aparecem na parte superior de seu novo plano de fundo.
Crédito da imagem: Imagem cortesia da Microsoft
Selecione a imagem original, que agora fica em cima do fundo, e pressione Del para excluí-lo, mantendo a imagem de fundo desbotada.
Método Manual
Passo 1
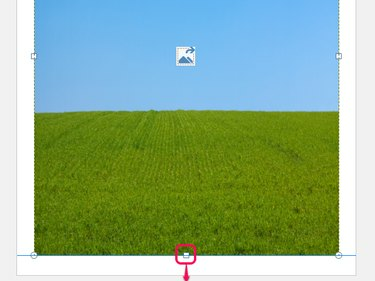
Conforme você arrasta, a imagem se ajusta para caber na borda.
Crédito da imagem: Imagem cortesia da Microsoft
Arraste uma imagem após inseri-la para posicioná-la. Arraste as alças em sua borda para esticá-la e redimensioná-la. Redimensione a imagem para preencher a página inteira até as linhas da borda ou para preencher a parte desejada da página.
Passo 2

Enviar para trás está na seção Organizar da guia Página inicial.
Crédito da imagem: Imagem cortesia da Microsoft
Abra o menu suspenso no Retroceder botão na guia Página inicial e escolha Enviar para trás para mover a imagem para trás de todos os outros itens da página. Se você inserir a imagem antes de projetar o restante da publicação, não precisará desta etapa.
etapa 3
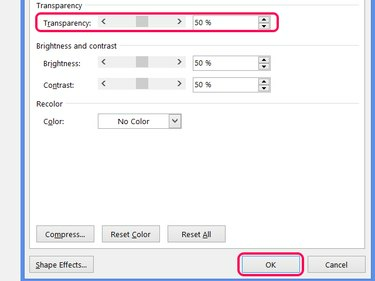
Reabra a janela Formatar imagem para fazer ajustes.
Crédito da imagem: Imagem cortesia da Microsoft
Clique com o botão direito na imagem e escolha Formatar imagem. Mova o Transparência controle deslizante ou insira um número para definir o nível de desbotamento. Você não verá a alteração entrar em vigor até pressionar OK.
Dica
Como alternativa para escolher uma imagem do seu computador, clique em Fotos Online para pesquisar imagens na web. Por padrão, o Publisher procura imagens com licença Creative Commons, algumas das quais não permitem o uso comercial, portanto, verifique a fonte da imagem antes da publicação.
Use uma transparência de pelo menos 50 por cento para garantir que outro conteúdo apareça claramente sobre seu plano de fundo.
Aviso
Esticar imagens pode torná-las distorcidas ou borradas. Se possível, use uma imagem que se ajuste sem esticar.
Uma imagem de plano de fundo pode aumentar significativamente a quantidade de tinta usada por página, aumentando os custos.


