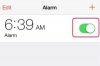Você não pode usar o iPhone como um disco rígido para armazenamento e transferência de arquivos.
Crédito da imagem: Justin Sullivan / Getty Images News / Getty Images
O disco de inicialização criptografado do seu iPhone o torna seguro e à prova de violação, mas também torna sua unidade difícil de examinar e modificar. Ao contrário de um iPod, você não pode colocar seu iPhone no modo de disco usando o iTunes ou usar o File Explorer do seu PC para mover diversos arquivos entre eles com facilidade. Você pode, no entanto, usar diferentes aplicativos para transferir arquivos diretamente entre um PC e um iPhone que estão conectados via cabo, sem fio ou na nuvem.
Transferência de arquivo do iTunes
Use o recurso Compartilhamento de Arquivos do iTunes para transferir arquivos entre o iPhone e o PC. Com o iTunes iniciado em seu computador e o iPhone conectado via USB, clique no nome do seu iPhone na barra lateral esquerda. Em seguida, toque no botão "Aplicativos" à direita e role para baixo até a seção Compartilhamento de arquivos. Se um aplicativo para iPhone oferece suporte para transferência de arquivos, você o verá listado aqui à esquerda. Para adicionar um documento do seu PC a um aplicativo do iPhone listado, clique em seu nome, seguido do botão "Adicionar" abaixo do conteúdo exibido do aplicativo à direita; selecione o arquivo desejado e clique em “OK”. Para copiar um arquivo do iPhone para o seu computador, clique no botão "Salvar em"; selecione seu destino no PC e clique em “OK”.
Vídeo do dia
Utilitários de PC
Vários utilitários de PC facilitam o acesso do tipo Explorer aos seus aplicativos atuais do iPhone, músicas, fotos e vídeos, bem como a conteúdos como notas, registros de chamadas, mensagens SMS ou MMS, contatos e calendários. Utilitários populares incluem DiskAid, iExplorer, CopyTrans Contacts e Syncios. Como o iTunes, esses programas exigem que você baixe um software gratuito ou barato no seu PC e conecte o seu iPhone ao computador com o cabo USB fornecido. Clique duas vezes no ícone de um programa para começar a usá-lo para transferências de arquivos bidirecionais; você pode salvar arquivos do iPhone em seu PC ou mover arquivos novos e editados de volta para o iPhone.
Transferência de Wi-Fi
Muitos aplicativos iOS de terceiros permitem que você transfira arquivos entre um PC e um iPhone em uma rede Wi-Fi compartilhada sem a necessidade de cabos. Para mover documentos entre eles, explore aplicativos de transferência de arquivos Wi-Fi, como Air Sharing, FileApp ou Good Reader; para fotos e vídeos, considere o PhotoSync, o aplicativo Photo Transfer e o Simple Transfer. Alguns desses aplicativos do iPhone requerem o download de um software complementar em seu PC para facilitar a transferência de arquivos por Wi-Fi; outros simplesmente exigem que você insira manualmente os endereços IP do computador ou um nome de usuário e senha antes de prosseguir.
Armazenamento e sincronização online
Depois de se inscrever em um serviço de armazenamento em nuvem - como iCloud, Box, Dropbox, Evernote ou OneDrive - e instalar seus aplicativos no iPhone e no computador, você pode ver muitos dos arquivos armazenados do iPhone em seu PC. Os arquivos são sincronizados para garantir que você esteja vendo os mesmos arquivos em ambos os dispositivos e unificados em um local único que pode ser acessado rapidamente em um navegador da Web, aplicativo para iPhone, aplicativo de desktop ou File Explorer em um PC.