O Time Machine vem instalado em todos os computadores Mac como parte de seu sistema operacional OS X. Usando Máquina do tempo junto com um destino de backup, como um disco rígido externo, o computador Mac mantém um backup dos arquivos do computador, incluindo o histórico da Internet. Você pode acessar os arquivos excluídos por meio do Time Machine e excluir permanentemente o histórico da Internet para melhor privacidade. Se o Time Machine estiver desligado, o computador não manterá automaticamente um backup e os arquivos excluídos não poderão ser recuperados.
Criação de backups e exclusão de histórico
Habilitar Time Machine
Coisas que você precisa
Disco rígido externo, um Airport Time Capsule ou um servidor OS X na mesma rede do Mac
Computador Mac
Determine a localização do backup do Time Machine. Os destinos apropriados incluem um disco rígido externo, AirPort Time Capsule ou um servidor em sua rede. Se a unidade ou local ainda não estiver conectado ao Mac, faça isso com antecedência.
Vídeo do dia
Aviso
O local do backup deve ter espaço suficiente para armazenar o backup. Muitos proprietários de Mac optam por uma unidade de 1 TB. Instantâneos mais antigos são excluídos quando a unidade está cheia, para abrir espaço para instantâneos mais recentes e relevantes.
Aberto Localizador no Mac e clique em Formulários.

Crédito da imagem: S.Maggio
Vá até Time Machine e abra o aplicativo para começar. Se você não estiver na conta de administrador, precisará desbloquear o Time Machine com o nome e a senha do administrador.

Crédito da imagem: S.Maggio
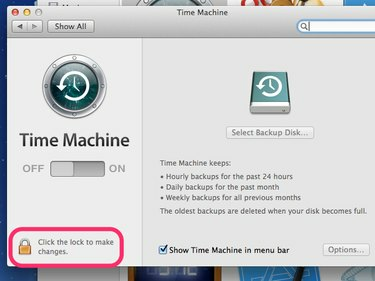
Crédito da imagem: S.Maggio
Deslize a chave para ligar o Time Machine. Você será solicitado a escolher um local de backup. O primeiro backup geralmente leva mais tempo.
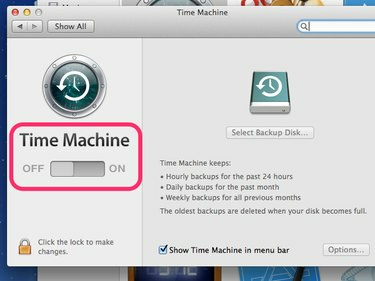
Crédito da imagem: S.Maggio
Depois disso, o Time Machine pode restaurar seu Mac ou arquivos individuais para um estado anterior com base na data e hora, se necessário.
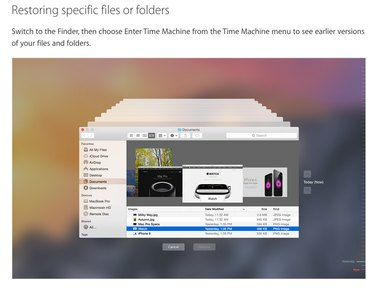
Encontre o histórico excluído em um Mac
Passo 1
Para encontrar o histórico excluído em seu Mac, localize o ícone do Time Machine, que se assemelha a um relógio, na barra de menu superior direita. O dispositivo de backup deve estar conectado ao seu Mac e ligado para acessar seus backups. Clique uma vez no símbolo do Time Machine para abrir o menu suspenso e escolha Entrar na máquina do tempo. O Mac se conectará ao seu local de backup.
Passo 2
Navegue pelos backups e instantâneos tirados pelo Time Machine. Esses instantâneos funcionam como o Finder no Mac. Você pode clicar em cada janela para encontrar aquela que está procurando, como Formulários encontrar Safári para histórico excluído.

Dica
Os instantâneos têm marcas de escala correspondentes ao longo da linha do tempo com cores que indicam quais instantâneos estão disponíveis. Marcas de escala rosa ou vermelha representam instantâneos que podem ser restaurados agora a partir do backup. As marcas de escala cinza são instantâneos para os quais nenhum backup está disponível.
etapa 3
Depois de encontrar o instantâneo pretendido, clique nele para selecioná-lo e clique em Restaurar.

Dica
- Exclua seu histórico da Internet para melhor segurança em seu Mac. Para fazer isso no Safari, clique Safári no menu superior, então Preferências. Em Privacidade, localize Cookies da Internet. Clique em Detalhes para ver informações sobre os cookies do seu histórico da Internet. Clicando Remover todos os dados do site irá deletar esses Cookies e seu Histórico da Internet junto com eles.
- Para ativar a navegação privada em seu Mac, clique em Safári no menu superior e escolha Navegação privada. Girando. on Private Browsing impede que o Safari armazene dados relacionados ao seu. Pesquisas na Internet e história. Quando ativado, elimina a necessidade de excluir o histórico.




