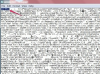A arte vetorial pode ser redimensionada à vontade para criar imagens pequenas ou papéis de parede grandes a partir do mesmo arquivo.
Uma imagem vetorial é um estilo de imagem digital que não consiste em uma série de pixels como uma imagem raster, mas sim em uma série de caminhos. O maior benefício de uma imagem vetorial é a capacidade de torná-la grande ou pequena, conforme desejado, sem perder a clareza. O Adobe Creative Suite vem com dois programas que podem ser usados para converter uma foto em uma imagem vetorial, com o Photoshop permitindo que você estilize a imagem e o Illustrator para convertê-la em um vetor.
Preparando a imagem no Photoshop
Passo 1
Abra a imagem no Photoshop e converta-a em escala de cinza. A conversão da escala de cinza é concluída selecionando Imagem no menu superior, em seguida, Modo e escala de cinza.
Vídeo do dia
Passo 2
Ajuste o contraste da imagem para +28. Para abrir o editor de contraste, selecione "Imagem", "Ajustes" e "Brilho / Contraste".
etapa 3
Aplique o "Filtro de fotocópia" selecionando "Filtros", "Esboço" e depois "Fotocópia" e definindo os parâmetros de "Detalhe" para 12 e "Escuridão" para 14.
Passo 4
Selecione a ferramenta borracha com um tamanho que seja grande o suficiente para que você não perca tempo, mas pequeno o suficiente para que você não apague detalhes acidentalmente.
Etapa 5
Apague qualquer ruído que não deseja que apareça no vetor e salve o arquivo. Ruídos comuns são manchas em grandes extensões que devem ser todas da mesma cor, como em rostos.
Convertendo para vetor com o Illustrator
Passo 1
Abra um novo arquivo do Illustrator e coloque a imagem da Seção 1, selecionando "Arquivo", depois "Local" e selecionando a imagem salva da Seção 1.
Passo 2
Rastreie o objeto para convertê-lo em uma imagem vetorial selecionando "Objeto", "Rastreamento ao vivo" e "Opções de rastreamento". Defina o limite para 200 antes de concluir o rastreamento. Você não terá que rastrear o item manualmente, o computador cuidará dele para você.
etapa 3
Use a ferramenta de seleção para circundar os caminhos que não deseja manter e clique em "Excluir" para removê-los.
Passo 4
Use a ferramenta "Caneta" para desenhar um caminho que pode ser usado para adicionar cor além dos caminhos criados pela opção "Rastrear ao vivo". Por exemplo, ao colorir um rosto, caminhos seriam usados para contornar o cabelo, rosto, olhos e lábios.
Etapa 5
Use a ferramenta balde para preencher os caminhos criados por você e pelo traço para criar sua imagem vetorial colorida.
Coisas que você precisa
Adobe Photoshop
foto
Adobe Illustrator