Contratar modelos ao vivo para posar para um projeto do PowerPoint pode ser demorado e caro. Os varetas, por outro lado, são fáceis de montar, baratos para trabalhar e podem ficar no mesmo lugar por horas a fio. Use linhas e um oval para criar seu próprio stick man no PowerPoint 2013.
Montando Seu Stick Man
Etapa 1: desenhe um torso
Em um slide do PowerPoint em branco, clique no Inserir guia, selecione Formas e clique no primeiro Linha na seção Linhas. Esta é uma linha reta sem flechas. Arraste o cursor para cima ou para baixo no slide enquanto pressiona o Mudança chave para desenhar o peito e o abdômen do homem palito. Faça a linha tão longa quanto você precisa, mas não deve ser mais alta do que a metade da altura do slide para que você possa permitir uma cabeça e pernas.
Vídeo do dia
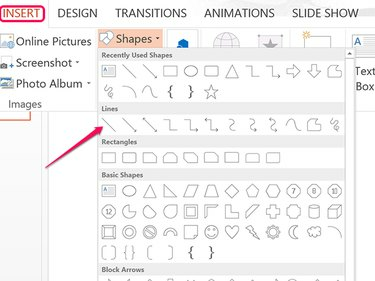
Crédito da imagem: Imagem cortesia da Microsoft.
Etapa 2: adicione alguns quilos
Clique com o botão direito na linha e clique no Ícone de contorno. Selecione uma cor para o homem-palito e clique no botão Opção de peso e selecione a espessura da linha de 6 pontos.
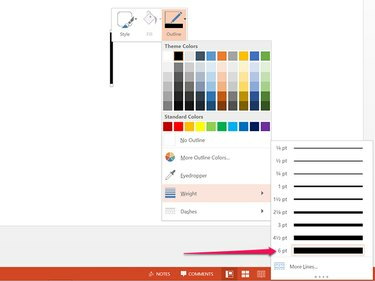
Crédito da imagem: Imagem cortesia da Microsoft.
Etapa 3: chute a perna
pressione Ctrl-C e Ctrl-V enquanto o torso ainda está selecionado para copiar e colar uma segunda linha no slide. Clique no Formato das Ferramentas de Desenho guia e clique no pequeno Girar ícone.
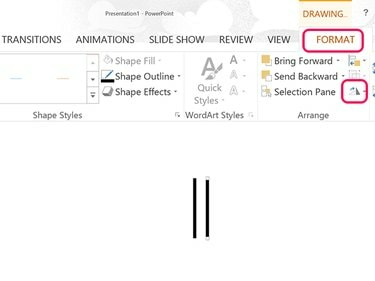
Crédito da imagem: Imagem cortesia da Microsoft.
Etapa 4: gire a perna
Clique no Girar menu e tipo -15 no campo de texto para fazer a perna girar para a direita. Para girar um pouco mais, tente usar -17 ou -19 graus. Arraste a perna de forma que a parte superior do osso da coxa toque a parte inferior do torso.
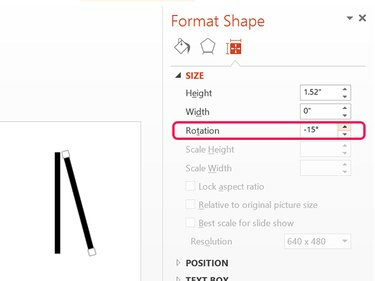
Crédito da imagem: Imagem cortesia da Microsoft.
Etapa 5: adicionar mais alguns membros
pressione Ctrl-V para colar outra cópia do torso da área de transferência para servir como perna esquerda. Gire esta perna 15 graus para que gire para a esquerda.
Copie e cole cada perna e mova as cópias para servir como armas. Posicione os braços de forma que eles se conectem com o pescoço.
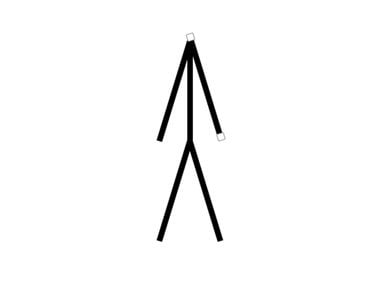
Crédito da imagem: Imagem cortesia da Microsoft.
Etapa 6: estale a cabeça
Clique no Inserir guia e selecione o oval ou o Rosto sorridente forma. Arraste o cursor sobre o pescoço enquanto pressiona o Mudança chave para desenhar um círculo. Depois de arrastar a cabeça para que ela se conecte ao pescoço, clique com o botão direito no círculo para formatá-lo. Clique no Preencher ícone e selecione Sem preenchimento. Clique no Contorno ícone e use a mesma cor e espessura de linha que você usou para as linhas do corpo.
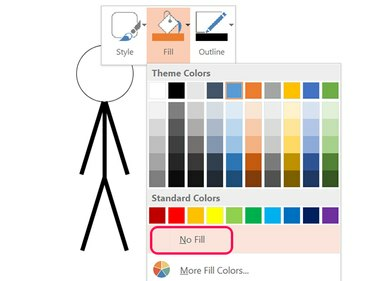
Crédito da imagem: Imagem cortesia da Microsoft.
Etapa 7: junte as peças
pressione Ctrl-A para selecionar todas as peças do stick man. Clique no Formato das Ferramentas de Desenho menu, selecione o Grupo ícone e depois clique Grupo. Agora que as peças estão agrupadas, você pode mover o stick man ou copiar e colar todas as peças de uma vez em outros slides.

Crédito da imagem: Imagem cortesia da Microsoft.
Movendo um stick man em uma apresentação
Se você colocar o stick man em vários slides, poderá criar um efeito de animação. Simplesmente copie as partes agrupadas e cole-as no mesmo lugar em cada slide. Para mover ou redimensionar os membros, ou mudar a cabeça, desagrupe as peças clicando no botão Grupo ícone no Formato das Ferramentas de Desenho menu e seleção Desagrupar.
Para tornar mais fácil colocar o stick man no mesmo lugar para cada slide, habilitar o Guias opção no Visualizar Fita.
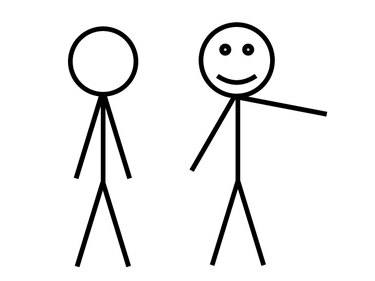
Crédito da imagem: Imagem cortesia da Microsoft.




