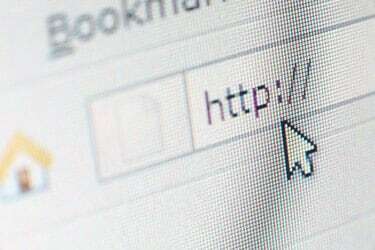
Crédito da imagem: arcoss / iStock / Getty Images
Levante a mão se isso aconteceu com você: Você está digitando no seu processador de texto quando de repente o cursor pula para outro lugar, muitas vezes muito antes mesmo de você perceber. O resultado pode ser grandes pedaços de texto digitados no lugar errado. É um aborrecimento na melhor das hipóteses e um pesadelo de edição na pior.
Então, provavelmente o culpado
O que causa isso? Embora seja sempre possível, há algum tipo de falha com o mouse ou driver do mouse - e, honestamente, pode ser REALMENTE difícil de solucionar - os saltos do cursor são muitas vezes o resultado de você acidentalmente esbarrar no seu laptop touchpad.
Vídeo do dia
Pense nisso: esse dispositivo responde a toque. (Está bem no nome.) Então, enquanto você digita, se sua palma ou polegar fizer o menor contato com o touchpad, seu cursor irá pular para onde quer que esteja na tela - da mesma forma que se você tocasse intencionalmente no touchpad com um dedo.
Se você está desviando o olhar, como ao transcrever notas de uma folha de papel, é fácil perder aquele salto, e é aí que você acaba com o texto no lugar errado.
Ok, mas o que você pode fazer a respeito? Existem três soluções possíveis para este problema.
Conecte um mouse
Em muitos laptops, quando o sistema detecta um mouse externo, ele desativa automaticamente o touchpad. Portanto, quer você conecte um mouse USB ou configure um sem fio, o problema pode ser resolvido imediatamente. (Caso contrário, verifique o software do driver do mouse instalado no laptop. Pode ser necessário ativar manualmente esta opção.)
Procure uma tecla de desativação do touchpad
Alguns laptops permitem que você mesmo desligue o touchpad. Em um Asus UX305F, por exemplo, pressionar Fn-F9 desativa o touchpad, enquanto permite que um mouse externo opere. Consulte o manual do seu laptop para ver se o seu sistema tem uma opção semelhante. Ou apenas examine as teclas de função para ver se há algo que se pareça com um touchpad com uma barra ou um X nele. Em caso afirmativo, essa é a tecla de alternância do touchpad.
Experimente as configurações do software do mouse
O Windows 10 inclui um recurso projetado para ajudar a minimizar o problema do clique acidental. Para acessá-lo, clique na barra de pesquisa, digite "mouse" e clique em "Configurações de mouse e touchpad".
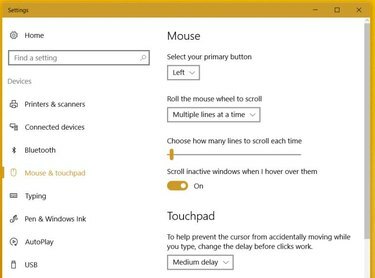
Crédito da imagem: Rick Broida / Techwalla
Na área de configurações do Touchpad, clique no menu suspenso e defina-o como Atraso médio. Este deve resolver o problema descrito acima, permitindo que você use o touchpad normalmente. O atraso no reconhecimento dos toques no touchpad deve acontecer apenas quando o Windows detectar a digitação. Se você ainda estiver tendo o problema, tente ajustar o atraso para Longo.




