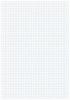A ferramenta Opções de layout do Word oferece controle sobre as posições da imagem do documento.
Crédito da imagem: LENblR / iStock / GettyImages
Fotos e gráficos inseridos em documentos do Microsoft Word movem-se automaticamente com o texto, deslocando-se para cima ou para baixo à medida que você adiciona ou exclui um novo texto na página. Imagens que constantemente saem da posição conforme você cria, edita ou formata um documento podem causar estragos em seu layout de página cuidadosamente elaborado. Supere esse problema em documentos do Microsoft Word 2013 usando o recurso Opções de Layout do programa, que bloqueia imagens em uma posição fixa na página e oferece vários estilos de quebra de texto para uma cópia fluida perfeitamente imagens.
Etapa 1: Configurações de layout de impressão
Clique na guia "Exibir" na faixa do menu principal e selecione o botão "Layout de impressão" no grupo de ferramentas Exibições. Esta primeira etapa é usada simplesmente para acessar o painel de configurações que possibilita o bloqueio de imagens em documentos do Word. A capacidade de bloquear as configurações de imagem é importante para a formatação e o design de documentos que contenham fotos.
Vídeo do dia
Etapa 2: Layout e posição
Clique para selecionar a imagem na página. Clique no botão "Opções de layout" que flutua ao lado da imagem selecionada. O pequeno botão se expandirá em um menu com os controles de layout específicos para o arquivo de imagem na página.
Etapa 3: agrupar o texto
Selecione seu estilo de quebra de texto preferido na seção Com quebra de texto. O Word oferece várias opções, incluindo mover a imagem para a frente e para trás do texto, ou texto corrido ao redor da imagem com quebra automática de linha, quadrícula ou faixa superior e inferior. Experimente cada configuração até ficar satisfeito com o layout do texto e da imagem na página.
Etapa 4: fixe a posição
Clique para selecionar e habilitar o botão "Fixar posição na página". Você deve escolher um formato de quebra de texto na seção Com quebra de texto antes de ativar esta opção; a caixa de seleção ficará esmaecida se você selecionar a configuração Em linha com o texto no painel Opções de layout. Clique no botão Fechar para sair do painel Opções de Layout.
Etapa 5: teste o bloqueio
Tente editar ou formatar o texto da página; a imagem deve ficar travada na posição. No entanto, a imagem ainda pode pular para outra página se você adicionar grandes seções de texto ou outros objetos ao topo da página atual. O Word automaticamente ancora imagens e outros objetos ao texto, portanto, se você mover o texto com o âncora para a próxima página ou uma parte diferente do documento, a imagem se moverá junto com o âncora. Evite que as imagens saltem de página movendo a âncora para o topo da página sempre que adicionar um grande bloco de texto ou outro conteúdo.
A âncora é importante porque mantém a formatação, o espaçamento e os posicionamentos. Sempre defina a âncora primeiro para garantir que o layout e o design permaneçam intactos enquanto edições adicionais são feitas no documento.
Etapa 6: arraste a âncora
Clique para selecionar a imagem e, a seguir, clique e arraste a âncora para a primeira linha do texto na página. Lembre-se de mover a âncora para o topo da página sempre que adicionar grandes trechos de texto ou outros objetos.
Dica
Se você não conseguir selecionar uma imagem no documento, provavelmente ela está atrás de uma passagem de texto ou outro objeto. Selecione a guia "Página inicial", clique no botão "Selecionar" no grupo Ferramentas de edição, escolha "Painel de seleção" no menu suspenso e clique na imagem no painel Seleção.
Aplique seu estilo de quebra de texto preferido a todas as imagens inseridas, definindo-o como a opção padrão. Clique com o botão direito do mouse no botão de quebra de texto no painel Opções de layout e selecione "Definir como padrão".