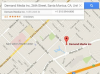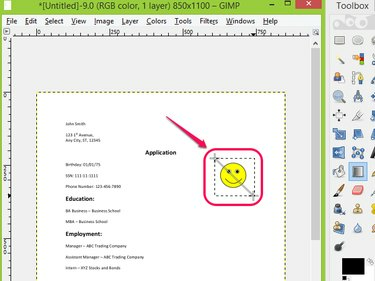
Corte o objeto de um arquivo PDF usando a ferramenta Blend no GIMP.
Crédito da imagem: Cortesia do GIMP
GIMP é um software de edição de imagem gratuito que pode abrir e editar vários arquivos de formato de imagem, incluindo PDFs. Editar um PDF no GIMP é como editar uma foto; você pode facilmente adicionar ou remover objetos de seu arquivo e exportar o arquivo no original ou em uma variedade de formatos. Usar ferramentas de seleção e combinação da caixa de ferramentas GIMP pode ajudá-lo a cortar um objeto indesejado de um Arquivo PDF cobrindo o objeto com a cor de fundo enquanto deixa as outras partes do arquivo intacta.
Passo 1

Escolha Abrir... em Arquivo.
Crédito da imagem: Cortesia do GIMP
Abra o GIMP, clique em Arquivo e escolher Abrir... na lista suspensa.
Vídeo do dia
Passo 2

Escolha e abra um arquivo PDF.
Crédito da imagem: Cortesia do GIMP
Localize o arquivo PDF que deseja editar e clique em Abrir de Imagem Aberta janela.
etapa 3
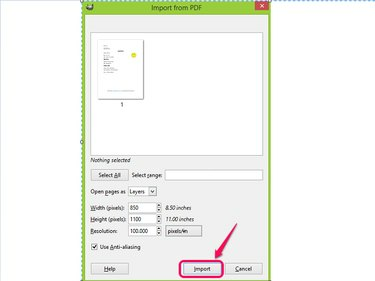
Clique em Importar.
Crédito da imagem: Cortesia do GIMP
Confirme a página do arquivo PDF que deseja importar para o GIMP e clique Importar.
Passo 4
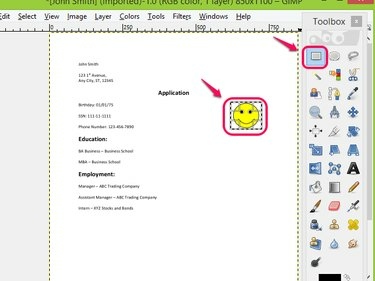
Selecione o objeto que deseja cortar usando a ferramenta Seleção de retângulo.
Crédito da imagem: Cortesia do GIMP
Escolha o Ferramenta de seleção de retângulo na caixa de ferramentas e selecione o objeto que deseja cortar do PDF.
Etapa 5
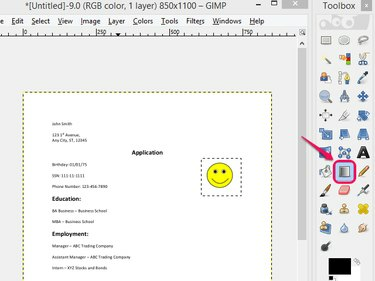
Escolha a ferramenta de mistura.
Crédito da imagem: Cortesia do GIMP
Escolha o Ferramenta de mistura na caixa de ferramentas.
Etapa 6

Use a ferramenta Blend.
Crédito da imagem: Cortesia do GIMP
Aplicar o Ferramenta de mistura para a área selecionada.
Etapa 7
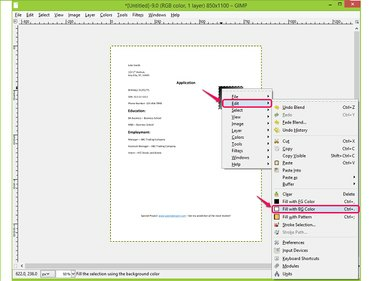
Escolha Preencher com Cor BG.
Crédito da imagem: Cortesia do GIMP
Clique com o botão direito na área combinada e escolha Preencher com BG Color debaixo Editar na lista suspensa para preencher a área com a cor de fundo.
Etapa 8
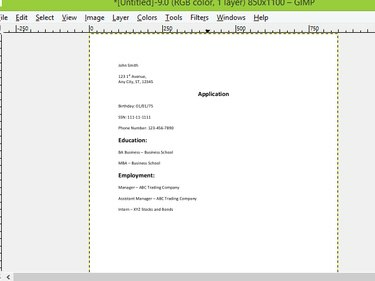
Verifique o resultado.
Crédito da imagem: Cortesia do GIMP
Verifique o resultado e confirme se a imagem foi editada do documento PDF.
Etapa 9

Clique em Exportar como...
Crédito da imagem: Cortesia do GIMP
Vá para Arquivo e clique Exportar como ... para salvar e exportar o arquivo PDF editado. Como alternativa, selecione Exportar como... função pressionando Shift-Ctrl-E.
Etapa 10

Salve seu trabalho.
Crédito da imagem: Cortesia do GIMP
Nomeie o arquivo, navegue até onde deseja salvá-lo e clique em Exportar na janela Exportar imagem para salvar seu trabalho.
Gorjeta
Você pode cortar um objeto de um arquivo PDF usando o Ferramenta de corte no software de edição de imagem, mas esta ferramenta seleciona a imagem que você cortou e descarta o resto do arquivo. Isso não remove a seção cortada e deixa o restante do documento intacto.
Você pode editar arquivos PDF gratuitamente usando editores de PDF como Foxit, PDFedit e PDF Buddy.
Aviso
Se você não selecionar o objeto que deseja cortar do arquivo PDF usando o Ferramenta de seleção de retângulo você não poderá misturar e preencher apenas essa área com a cor de fundo. Em vez disso, a página inteira será mesclada e preenchida.