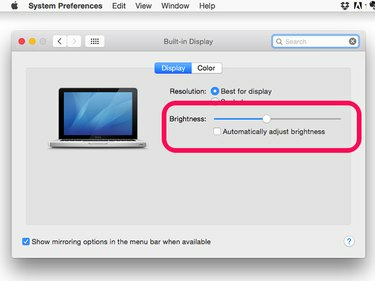
Ative ou desative o sensor de luz nas Preferências do Sistema.
Crédito da imagem: Captura de tela cortesia da Apple.
Os MacBooks vêm com um sensor de luz que ajusta automaticamente o brilho da tela com base na iluminação ambiente, mas você pode ignorar o comportamento do sensor. Se você estiver em uma sala iluminada, aumentar o contraste pode tornar a tela mais fácil de ler. Se você estiver em uma sala escura, tente inverter as cores da tela. Esse recurso é um ótimo recurso quando você está lendo um e-book, por exemplo. Em vez de páginas em branco com texto em preto, as cores invertidas geram páginas em preto com texto em branco.
Passo 1
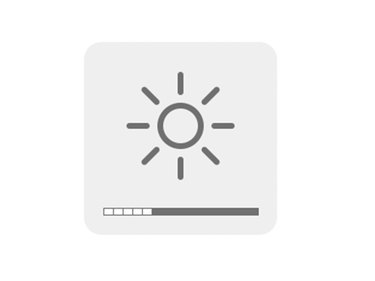
Este ícone indica que a tela está escurecida em cerca de dois terços.
Crédito da imagem: Captura de tela cortesia da Apple.
aperte o F1, que tem um pequeno ícone de luz sobre ela, para reduzir o brilho. Para aumentar o brilho, pressione o F2, que tem um ícone de luz maior. Conforme você reduz ou aumenta o brilho, o ícone de luz aparece na tela. As barras abaixo do ícone indicam o quão fraca ou brilhante está a tela.
Vídeo do dia
Passo 2
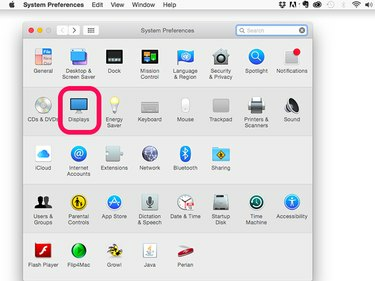
Clique no ícone Vídeo nas Preferências do Sistema.
Crédito da imagem: Captura de tela cortesia da Apple.
Clique no maçã menu e selecione Preferências do Sistema. Clique no Exibição ícone.
etapa 3
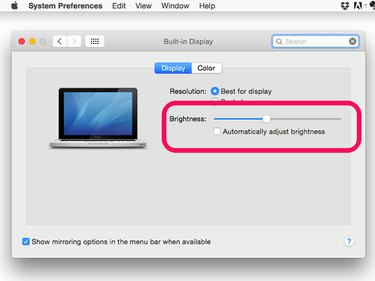
Desmarque a caixa de seleção para desativar o sensor de luz.
Crédito da imagem: Captura de tela cortesia da Apple.
Clique no Ajustar Brilho Automaticamente para ativar ou desativar o sensor de luz do MacBook. Para controlar manualmente o brilho, arraste o controle deslizante conforme desejado. O controle deslizante funciona com o sensor de luz ativado ou desativado.
Ajustando o contraste e invertendo a tela
Passo 1
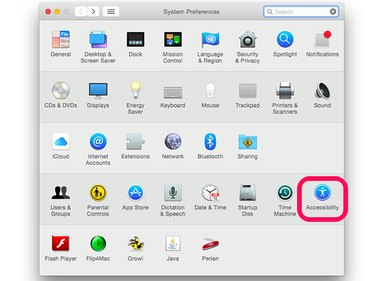
Clique no ícone Acessibilidade.
Crédito da imagem: Captura de tela cortesia da Apple.
Selecione Preferências do Sistema de maçã cardápio. Clique no Acessibilidade ícone.
Passo 2
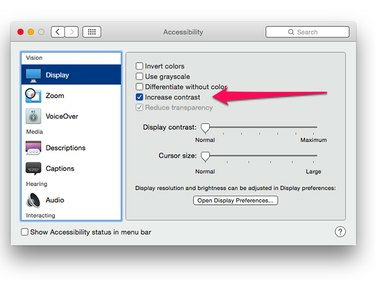
Selecione a opção Aumentar contraste.
Crédito da imagem: Captura de tela cortesia da Apple.
Clique no Aumentar contraste botão para tornar a distinção entre cores claras e escuras mais perceptível.
etapa 3
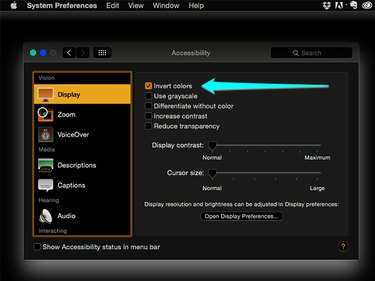
Inverta as cores para leitura noturna.
Crédito da imagem: Captura de tela cortesia da Apple.
Clique no Cores invertidas botão. Em vez de uma tela branca com letras escuras, a tela fica preta com letras brancas. Se os estranhos esquemas de cores forem muito difíceis de ver, clique no botão Usar tons de cinza opção também.




