
O modo Equação do PowerPoint altera automaticamente as frações para o formato empilhado exibido aqui.
Crédito da imagem: Imagem cortesia da Microsoft.
Esteja você inserindo uma única fração em uma linha de texto ou precise inserir uma equação complexa, o PowerPoint 2013 pode lidar com praticamente qualquer matemática de que você precisa, incluindo frações. Para empilhar o numerador diretamente acima do denominador, use o modo Equação do PowerPoint, encontrado nas opções de Inserir. O PowerPoint também pode exibir frações em formato linear, com os números lado a lado, em vez de um acima do outro. O formato inclinado apresenta frações em um ângulo de 45 graus, a meio caminho entre os formatos empilhado e linear.
Inserindo Frações
Passo 1

Selecione “Equação”.
Crédito da imagem: Imagem cortesia da Microsoft.
Coloque o cursor em uma caixa de texto dentro de qualquer slide do PowerPoint onde deseja que a fração apareça. Clique na guia “Inserir”, no botão “Símbolos” e selecione “Equação”. As palavras "Digite a equação aqui" aparecem no cursor.
Vídeo do dia
Passo 2
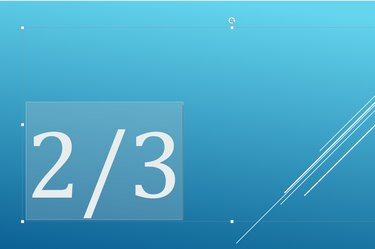
Digite a fração com uma barra entre o numerador e o denominador.
Crédito da imagem: Imagem cortesia da Microsoft.
Digite a fração necessária, começando com um numerador, seguido por uma barra e um denominador. Pode ser qualquer fração desejada, como 1/2 ou 110/3 ou x / y.
etapa 3

O PowerPoint transforma a fração no formato empilhado.
Crédito da imagem: Imagem cortesia da Microsoft.
Pressione a tecla "Espaço" quando a fração for concluída se você precisar adicionar números ou símbolos adicionais. Pressione “Enter” para sair do modo Equação do PowerPoint. O PowerPoint transforma automaticamente a fração em um formato vertical ou empilhado.
Usando Diferentes Formatos de Fração
Passo 1

Clique no ícone "Frações" para selecionar um formato antes de inserir os números.
Crédito da imagem: Imagem cortesia da Microsoft.
Coloque o cursor em uma caixa de texto onde deseja que a fração apareça. Clique na guia “Inserir”, depois em “Símbolos” e selecione “Equação”. Clique no ícone "Frações" antes de digitar qualquer número e selecione o formato desejado, como uma fração inclinada, linear ou pequena. A visualização em cada miniatura mostra como a fração aparecerá.
Passo 2

Substitua as caixas pelo numerador e denominador.
Crédito da imagem: Imagem cortesia da Microsoft.
Clique na primeira caixa, insira o numerador, pressione "Tab" e insira o denominador. Você pode voltar e alterar os números da fração a qualquer momento. Se quiser alterar o formato de uma fração, exclua a fração atual, selecione o formato desejado e digite os números novamente.
etapa 3

Pressione “Enter” quando terminar de escrever a matemática.
Crédito da imagem: Imagem cortesia da Microsoft.
Pressione a tecla “Enter” para sair do modo Equação do PowerPoint. Como alternativa, clique no ícone “Símbolos” na faixa Inserir e selecione “Equações”. Agora você pode inserir texto adicional na caixa de texto sem que seja adicionado à equação.
Dica
Depois de inserir uma fração no PowerPoint, você pode alterar a fonte, o tamanho da fonte e a cor como faria com qualquer outro texto.



