
Przeciągnij i upuść, aby zmienić kolejność GIF-ów w zestawie zdjęć.
Źródło obrazu: Zdjęcie dzięki uprzejmości Tumblr.
Tworzenie posta ze zdjęciem z wieloma obrazami – znane w języku Tumblr jako a zestaw zdjęć -- działa w ten sam sposób, niezależnie od tego, czy używasz nieruchomych obrazów, animowanych GIF-ów, czy kombinacji obu. Każdy zestaw zdjęć może pomieścić maksymalnie 10 zdjęć; po załadowaniu obrazów, których chcesz użyć do formularza publikowania, możesz zmienić ich kolejność przed wysłaniem, aby zestaw zdjęć wyglądał dokładnie tak, jak chcesz.
Krok 1

Jeśli po przewinięciu pulpitu nawigacyjnego przycisk Zdjęcie nie jest widoczny, kliknij ikonę ołówka u góry.
Źródło obrazu: Zdjęcie dzięki uprzejmości Tumblr.
Kliknij Zdjęcie przycisk, aby utworzyć nowy post ze zdjęciem.
Wideo dnia
Krok 2
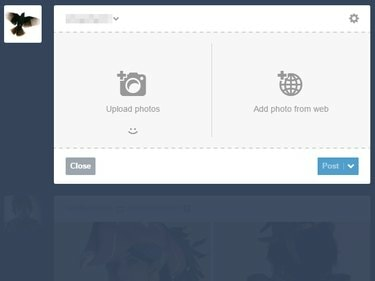
Aby usunąć GIF z zaznaczenia, przytrzymaj „Ctrl” i kliknij go.
Źródło obrazu: Zdjęcie dzięki uprzejmości Tumblr.
Kliknij albo Załadować zdjęcia lub Dodaj zdjęcia z internetu, w zależności od tego, czy GIF-y są zapisane na dysku twardym, czy nie, i zacznij dodawać GIF-y do posta.
Jeśli wszystkie GIF-y, które chcesz dodać, znajdują się w jednym folderze na dysku twardym, możesz załadować je wszystkie jednocześnie — kliknij pierwszy GIF w folderze, przytrzymaj Zmiana i kliknij ostatni GIF w folderze, aby zaznaczyć je wszystkie. Jeśli to zrobisz, pomiń następny krok.
Krok 3
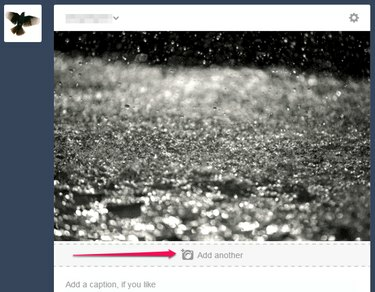
Przycisk automatycznie znika, gdy post zawiera 10 obrazów.
Źródło obrazu: Zdjęcie dzięki uprzejmości Tumblr.
Kliknij Dodaj inny przycisk, aby dodać więcej GIF-ów do posta, dopóki nie załadujesz ich wszystkich.
Ten przycisk pojawia się po załadowaniu pierwszego obrazu do posta ze zdjęciem i wyświetla albo aparat ikona lub ikona kuli ziemskiej, w zależności od tego, czy oryginalny obraz został załadowany z dysku twardego, czy z Sieć. Jeśli na przycisku widnieje ikona aparatu, kliknięcie go otwiera okno przeglądania, w którym można załadować więcej obrazów z dysku twardego; jeśli nosi ikonę kuli ziemskiej, kliknięcie jej zamienia ją w pole tekstowe, w którym można wkleić adres URL do obrazu. Trzymając wciśnięty Alt klawisz przed kliknięciem przycisku przełącza jego funkcjonalność, umożliwiając w razie potrzeby załadowanie niektórych obrazów z sieci Web, a niektórych z dysku twardego.
Krok 4
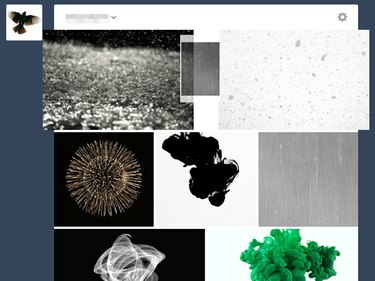
Możesz mieć jeden, dwa lub trzy GIF-y w rzędzie.
Źródło obrazu: Zdjęcie dzięki uprzejmości Tumblr.
Przeciągnij i upuść GIF-y, aby zmienić ich kolejność, aż zestaw zdjęć będzie wyglądał tak, jak chcesz.
Krok 5
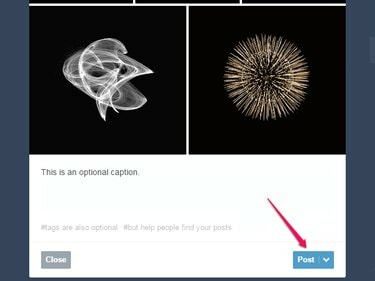
Zestawy zdjęć, podobnie jak wszystkie posty, można również umieszczać w kolejce, planować, zapisywać jako wersję roboczą lub publikować prywatnie.
Źródło obrazu: Zdjęcie dzięki uprzejmości Tumblr.
Wypełnij pozostałą część formularza posta według własnych upodobań – na przykład możesz dodać podpis lub tagi. Kiedy skończysz, kliknij Poczta.
Wskazówka
Najszybszym sposobem na utworzenie zestawu zdjęć jest zapisanie wszystkich plików GIF na dysku twardym w tym samym folderze, ponieważ można je następnie wybrać i załadować jednocześnie. Jeśli pliki GIF, których chcesz użyć, są rozproszone w kilku folderach lub są hostowane online, rozważ połączenie ich w jednym folderze na dysku twardym, aby zaoszczędzić czas.
Ostrzeżenie
W momencie publikacji pliki GIF są ograniczone do maksymalnego rozmiaru pliku 2 MB. Tumblr automatycznie zmieni rozmiar każdego większego GIF-a, co może spowodować utratę animacji i zamienienie się w nieruchome obrazy.



