Symbole praw autorskich, znaków towarowych i zarejestrowanych znaków towarowych są często wymagane przez posiadaczy praw za każdym razem, gdy omawiają drukowane prace, produkty lub nazwy firm. Jeśli piszesz wiele dokumentów biznesowych, dobrze jest wiedzieć, że istnieje więcej niż jeden sposób wstawiania tych symboli w dokumencie pakietu Office, w tym w programie Microsoft Word 2013.
Korzystanie ze skrótów klawiaturowych
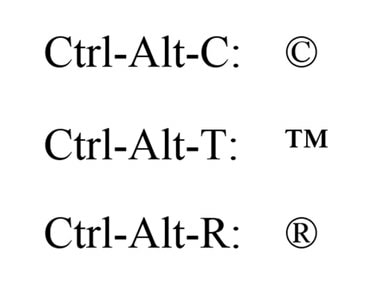
Źródło obrazu: Zrzut ekranu dzięki uprzejmości firmy Microsoft.
Microsoft Office ma wiele Skróty klawiszowe które używają klawiszy Ctrl-Alt, w tym praw autorskich, znaków towarowych i zarejestrowanych symboli.
Wideo dnia
- naciskać Ctrl+Alt+C aby wstawić symbol praw autorskich: ©.
- naciskać Ctrl-Alt-T aby wstawić symbol znaku towarowego: ™.
- naciskać Ctrl-Alt-R wstawić zarejestrowany symbol: ®.
Korzystanie z Autokorekty

Autokorekta jest domyślnie włączona.
Źródło obrazu: Zrzut ekranu dzięki uprzejmości firmy Microsoft.
Autokorekta pakietu Microsoft Office zastąpi odpowiednio C, T lub R w nawiasach, odpowiednio w przypadku praw autorskich, znaku towarowego lub zarejestrowanego symbolu. Funkcja Autokorekty jest domyślnie włączona w programie Word 2013. Jeśli wyłączyłeś Autokorektę, możesz ją ponownie włączyć, klikając przycisk
Plik karta, wybieranie Opcje i wtedy Impregnowanie. Kliknij Opcje autokorekty przycisk, a następnie umieść znacznik wyboru w Zamień tekst podczas pisania skrzynka.- Rodzaj (C) wstawić ©.
- Rodzaj (tm) wstawić ™.
- Rodzaj (r) wstawić ®.
Należy zauważyć, że zastępowanie symboli Autokorekty działa tylko w przypadku domyślnych formatów HTML lub Rich Text, a nie formatu zwykłego tekstu.
Symbolika
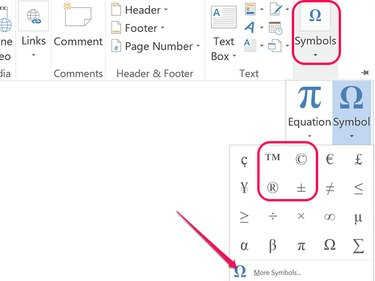
Kliknij Więcej symboli, aby zobaczyć pełny wybór.
Źródło obrazu: Zrzut ekranu dzięki uprzejmości firmy Microsoft.
Aby dodać symbole ręcznie, kliknij Wstawić zakładkę, a następnie kliknij Symbol w grupie Symbole, a następnie, jeśli żądane prawa autorskie, znak towarowy lub zarejestrowany symbol nie są wyświetlane, kliknij Więcej symboli. Następnie wybierz Znaki specjalne gdzie wszystkie trzy powinny być wymienione.
Korzystanie z mapy znaków

Źródło obrazu: Zrzut ekranu dzięki uprzejmości firmy Microsoft.
Okna Mapa znaków zawiera ogromny wybór symboli, w tym prawa autorskie, znaki towarowe i zarejestrowane symbole. Zaletą mapy znaków jest to, że możesz ją pozostawić otwartą podczas pracy nad dokumentem, dzięki czemu możesz wybrać nowy symbol, kiedy tylko go potrzebujesz. Ponadto działa z każdą aplikacją tekstową, w tym z notatnikami i polami tekstowymi opartymi na sieci Web.
Wybierz czcionkę, kliknij żądany symbol, a następnie kliknij Wybierać oraz Kopiuj aby skopiować wybrany symbol do schowka komputera. Pilny Ctrl+V wstawia symbol do dokumentu.


