Makra programu Excel są skojarzone tylko ze skoroszytem, w którym zostały utworzone. Jednak nie jest konieczne ponowne tworzenie dobrego makra w innym skoroszycie, aby zastosować te same akcje. Makra można kopiować, przenosić lub udostępniać w innych skoroszytach.
Wskazówka
Podczas pracy z makrami w programie Excel 2013 karta Deweloper powinna być aktywna na Wstążce programu Excel.
Skopiuj makro z jednego skoroszytu do drugiego
Być może najprostszym sposobem „zaimportowania” makra z jednego skoroszytu do drugiego jest użycie funkcji Kopiuj i Wklej.
Wideo dnia
Krok 1: Wyświetl makro
Wybierz Deweloper i kliknij Makra przycisk, aby wyświetlić okno dialogowe Makro.
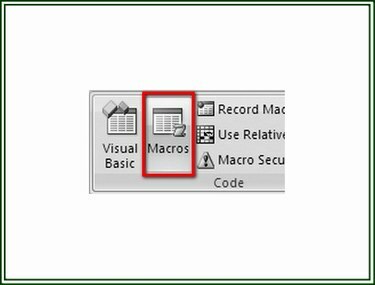
Źródło obrazu: Ron Cena
Krok 2: Wybierz makro
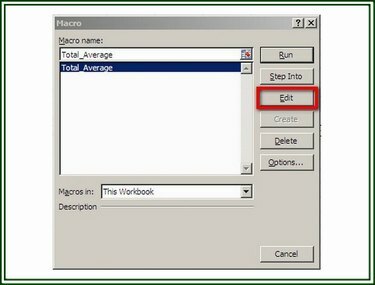
Źródło obrazu: Ron Cena
W oknie dialogowym Makro wybierz makro chcesz wyświetlić w edytorze Visual Basic (VB) i kliknij Edytować przycisk, aby wyświetlić kod VBA makra.
Wskazówka
Możesz także nacisnąć jednocześnie klawisz „ALT” i „F11” (ALT+F11) aby otworzyć edytor VB z dowolnego miejsca w skoroszycie programu Excel.
Krok 3: Skopiuj kod VBA
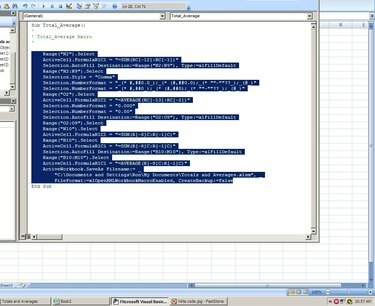
Źródło obrazu: Ron Cena
W edytorze VB wybierz tylko instrukcje kodu programowania makra; nie dołączaj tytułu makra ani ostatniego wiersza. Kliknij Edytować i wybierz Kopiuj z menu rozwijanego, aby skopiować podświetlony kod.
Krok 4: Wklej kod
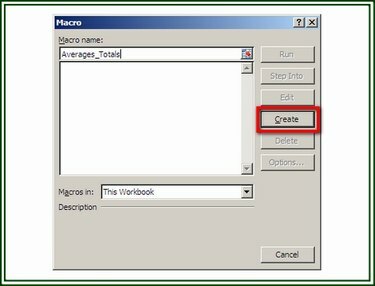
Źródło obrazu: Ron Cena
Otwórz skoroszyt, do którego ma zostać dodane makro. Na karcie Deweloper kliknij Makra przycisk. Przypisz nazwę do makra, a następnie kliknij Tworzyć przycisk, aby wyświetlić edytor VB. Kiedy edytor VB się otworzy, umieść kursor w pustym wierszu między dwoma instrukcjami. Kliknij Edytować i wybierz Pasta z rozwijanego menu, aby wstawić skopiowany kod. Kliknij Plik oraz Zapisać aby zapisać skoroszyt i makro.
Eksportuj i importuj makro
Ta metoda tworzy plik kodu VB (plik BAS), który można wyeksportować, aby można go było zaimportować do innych skoroszytów programu Excel.
Krok 1: Eksportuj makro
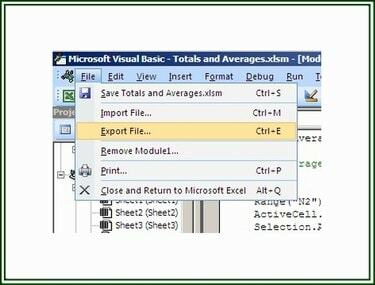
Źródło obrazu: Ron Cena
Otwórz edytor VB i wyświetl makro, które chcesz wyeksportować. Kliknij Plik i wybierz Eksportuj plik.
Krok 2: Zapisz plik

Źródło obrazu: Ron Cena
W oknie dialogowym Zapisz plik przejdź do folderu, w którym plik ma zostać zapisany, nazwij plik i kliknij Zapisać. Plik jest teraz dostępny do zaimportowania do innych skoroszytów.
Krok 3: Zaimportuj plik BAS
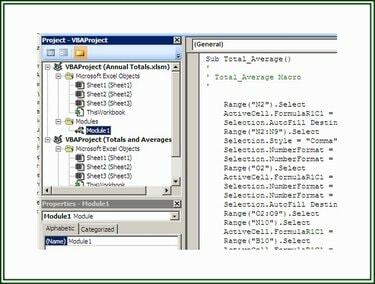
Źródło obrazu: Ron Cena
Aby zaimportować plik BAS i dodać go do projektu skoroszytu, wybierz kartę Deweloper i Kliknij na przycisku Visual Basic, aby otworzyć edytor VB. W edytorze VB kliknij Plik a następnie kliknij Importować plik aby wyświetlić okno dialogowe Importuj plik. Nawigować do odpowiedniego folderu i wybierać plik do zaimportowania. Kliknij otwarty aby zaimportować plik.
Tworzenie osobistego skoroszytu makr
Po uruchomieniu program Excel otwiera plik Personal.xlsb, jeśli jest obecny, jako ukryty skoroszyt. Ten plik zawiera makra dostępne dla dowolnego skoroszytu programu Excel uruchomionego na jednym komputerze. Utworzenie pliku Personal.xlsb zapewnia bibliotekę makr makr dostępnych na tym komputerze.
Krok 1: Utwórz plik Personal.xlsb
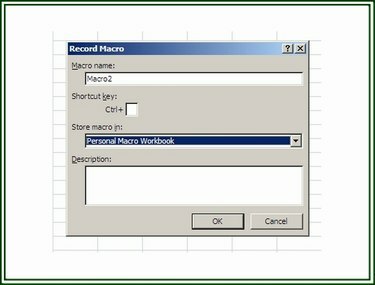
Źródło obrazu: Ron Cena
Aby utworzyć plik Personal.xlsb, otwórz a Nowy skoroszyt w programie Excel. Na Deweloper kliknij na Nagraj makro przycisk, aby wyświetlić Nagraj makro Okno dialogowe.
Krok 2: Nagraj makro
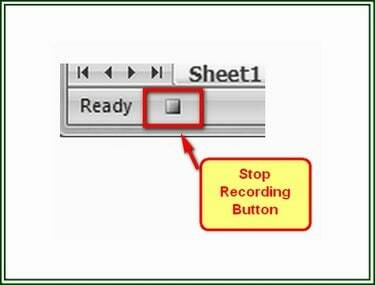
Źródło obrazu: Ron Cena
Przypisz nazwę do makra, a następnie wybierz Skoroszyt makr osobistych w opcji „Zapisz makro jako”. Kliknij ok aby rozpocząć nagrywanie. Wykonaj czynności, które mają zostać uwzględnione w makrze. Po zakończeniu działań kliknij Zatrzymaj nagrywanie na karcie Deweloper lub kliknij Zatrzymaj nagrywanie na pasku stanu w lewym dolnym rogu skoroszytu.
Krok 3: Zapisz plik Personal.xlsb

Źródło obrazu: Ron Cena
Po uzupełnieniu makra, kliknij przycisk Visual Basic na karcie Deweloper, aby otworzyć Edytor VB. Wybierać VBAPROJECT (PERSONAL.XLSB) w Projekt szkło. Kliknij Plik a potem Zapisz PERSONAL.XLSB opcja.




