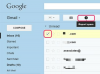Bezpłatna aktualizacja komputera jest łatwa.
Bezpłatna aktualizacja komputera jest łatwa, zwłaszcza jeśli masz komputer osobisty z systemem operacyjnym Microsoft Windows. Modernizacja komputera to nie tylko zakup nowego sprzętu, takiego jak większa pamięć czy większy dysk twardy. Aktualizacja systemu operacyjnego jest łatwa i całkowicie bezpłatna, gdy tylko dostępne są aktualizacje.
Bezpłatna aktualizacja komputera
Krok 1
Kliknij przycisk „Start”. Przycisk Start znajduje się w lewym dolnym rogu paska narzędzi. Jeśli masz system Windows Vista, przycisk „Start” to niebieskie kółko z logo systemu Windows na środku.
Wideo dnia
Krok 2
Kliknij pasek „Wszystkie programy”. Pasek „Wszystkie programy” znajduje się w lewej dolnej części menu startowego, które pojawia się po kliknięciu przycisku „Start”.
Krok 3
Znajdź pasek „Windows Update”. Po kliknięciu paska „Wszystkie programy” pojawi się lista wszystkich programów zainstalowanych na komputerze. Przewiń w górę lub w dół, aby znaleźć pasek „Windows Update”. Jeśli masz system Windows Vista, pasek „Windows Update” będzie zawierał ikonę, która wygląda jak niebieska kartka papieru i logo Windows.
Krok 4
Kliknij pasek „Windows Update”.
Krok 5
Kliknij pasek „Sprawdź aktualizacje”. Po kliknięciu paska „Windows Update” pojawi się wyskakujące okienko. W lewym górnym rogu nowego okna znajdziesz pasek „Sprawdź aktualizacje”. Twój komputer będzie wtedy szukał nowych aktualizacji dla twojego komputera.
Krok 6
Kliknij dowolne dostępne aktualizacje, aby komputer mógł je pobrać i zainstalować. Jeśli nie ma nowych aktualizacji dla twojego komputera, nie ma potrzeby aktualizowania. W tym momencie możesz szukać aktualizacji w Internecie, jednak przed pobraniem czegokolwiek z Internetu upewnij się, że masz aktualną ochronę przed wirusami i programami szpiegującymi.
Krok 7
Kliknij przycisk „Zainstaluj”, który pojawia się po prawej stronie aktualizacji.
Krok 8
Kliknij przycisk „Kontynuuj”. Jeśli masz system Vista, w wyskakującym okienku zostaniesz zapytany, czy rozpocząłeś proces lub instalujesz nową aktualizację. Rozpocząłeś ten proces, więc kliknij „Kontynuuj”. Jeśli okno się nie pojawi, pomiń ten krok.
Krok 9
Przeczytaj postanowienia licencyjne. Po kliknięciu przycisku „Kontynuuj” lub jeśli wyskakujące okienko się nie pojawi, po kliknięciu przycisku „Zainstaluj” pojawi się kolejne wyskakujące okienko z licencją aktualizacji. Ważne jest, aby przeczytać postanowienia licencyjne, aby wiedzieć, co akceptujesz, pobierając i instalując tę aktualizację na swoim komputerze.
Krok 10
Kliknij „Akceptuję postanowienia licencyjne”. Po przeczytaniu warunków licencji, jeśli zgadzasz się, kliknij ten przycisk. Jeśli się nie zgadzasz, kliknij przycisk „Odrzucam”, a następnie „Zakończ”. Aktualizacja nie zostanie pobrana i nie zostanie zainstalowana, jeśli nie zaakceptujesz.
Krok 11
Kliknij „Zakończ” w prawym dolnym rogu wyskakującego okienka. Po kliknięciu przycisku „Zakończ” rozpocznie się pobieranie aktualizacji, a następnie zostanie ona automatycznie zainstalowana.
Krok 12
Zamknij wszystkie wyskakujące okna i pola, klikając czerwony przycisk „X” w prawym górnym rogu okna/pola. Ten krok jest konieczny tylko wtedy, gdy pudełka nie zamykają się same.
Krok 13
Zrestartuj swój komputer. W większości przypadków po pobraniu aktualizacji należy ponownie uruchomić komputer, aby zmiany aktualizacji zostały zastosowane na komputerze. Po zakończeniu pobierania i instalowania aktualizacji pojawi się wyskakujące okienko z pytaniem, czy chcesz ponownie uruchomić, jeśli to konieczne.
Rzeczy, których będziesz potrzebować
Komputer
Dostęp do Internetu
Mysz
Ostrzeżenie
Nie pobieraj żadnych programów z Internetu, jeśli nie masz aktualnej ochrony przed wirusami i programami szpiegującymi.