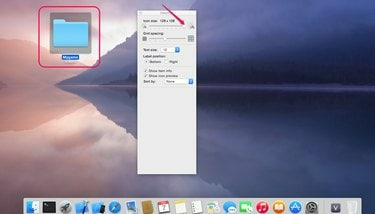
Zmień rozmiar ikon, aby dostosować komputer Mac.
Źródło obrazu: Dzięki uprzejmości Apple
Rozmiar ikon na pulpicie Maca iw dowolnym oknie Findera można zmieniać zgodnie z własnymi preferencjami. Duże ikony są łatwe do zobaczenia i używania przez dzieci lub osoby niedowidzące, podczas gdy małe ikony zachowują Twój pulpit nie wygląda na zagracony i umożliwia dostęp do większej liczby aplikacji bez przewijania w Finderze okna. Na komputerze Mac z systemem OS X Yosemite zmień rozmiary ikon za pomocą suwaka w opcji „Pokaż opcje widoku”.
Zmień rozmiary ikon na pulpicie
Krok 1
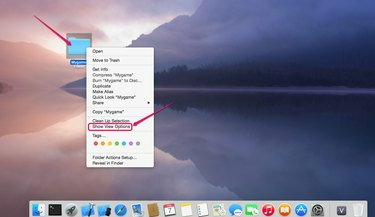
Przejdź do „Pokaż opcje widoku”.
Źródło obrazu: Dzięki uprzejmości Apple
Kliknij prawym przyciskiem myszy w dowolnym miejscu na pulpicie i wybierz „Pokaż opcje widoku”.
Wideo dnia
Krok 2
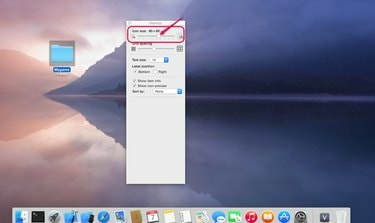
Dostosuj rozmiar za pomocą suwaka.
Źródło obrazu: Dzięki uprzejmości Apple
Kliknij suwak Rozmiar ikony i przeciągnij go w prawo lub w lewo, aby zwiększyć lub zmniejszyć ikony. Zmiana rozmiaru wpływa jednocześnie na każdą ikonę na pulpicie.
Krok 3

Zwolnij suwak.
Źródło obrazu: Dzięki uprzejmości Apple
Zwolnij suwak, gdy będziesz zadowolony z rozmiaru ikon.
Zmień rozmiary ikon w Finderze Windows
Krok 1
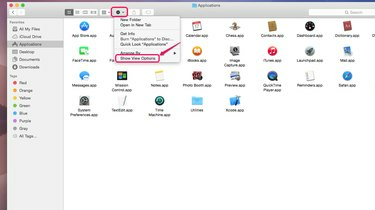
Przejdź do „Pokaż opcje widoku”.
Źródło obrazu: Dzięki uprzejmości Apple
Kliknij ikonę koła zębatego w dowolnym oknie Findera i wybierz „Pokaż opcje widoku”. Dostęp do opcji „Pokaż opcje widoku” można również uzyskać, klikając ikonę prawym przyciskiem myszy.
Krok 2
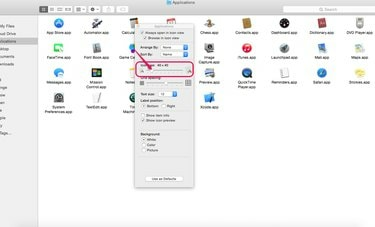
Dostosuj rozmiar ikon.
Źródło obrazu: Dzięki uprzejmości Apple
Przeciągnij suwak Rozmiar ikony w prawo lub w lewo, aby zwiększyć lub zmniejszyć ikony.
Krok 3
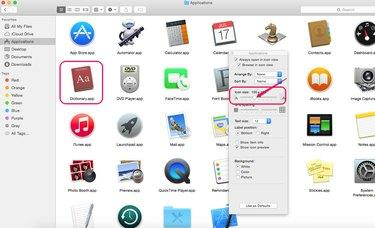
Zwolnij suwak.
Źródło obrazu: Dzięki uprzejmości Apple
Zwolnij suwak, gdy będziesz zadowolony z rozmiaru ikon. Zmiana rozmiaru ikon w jednym oknie Findera nie wpływa na inne okna Findera.
Wskazówka
Podczas dostosowywania rozmiaru ikon można dostosować suwak Odstępy siatki, znajdujący się pod suwakiem Rozmiar ikony, aby zapobiec ścisłemu ściskaniu dużych ikon.




