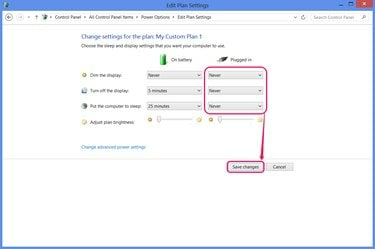
Opcje zasilania systemu Windows kontrolują, jak długo komputer pozostaje nieaktywny.
Źródło obrazu: Zdjęcie dzięki uprzejmości Microsoft
Netflix zmusza Cię do potwierdzenia, że nadal nie śpisz i oglądasz po każdych dwóch odcinkach telewizyjnych, ale jeśli Twój komputer zasypia w połowie odcinka lub w połowie długiego filmu, problem leży w komputerze PC ustawienia. Zwykle systemy Windows 7 i 8 rozpoznają, kiedy oglądasz wideo i automatycznie nie zasypiają, ale jeśli komputer nalega na drzemkę w trakcie pokazu, wyłącz zegar trybu uśpienia, aż skończysz oglądać.
Krok 1

Włącz tryb pełnoekranowy.
Źródło obrazu: Zdjęcie dzięki uprzejmości Netflix
Włącz tryb pełnoekranowy podczas oglądania Netflix jako możliwe jednoetapowe rozwiązanie problemu. Zwykle wideo pełnoekranowe automatycznie wyłącza tryb uśpienia bez konieczności dostosowywania ustawień systemowych, ale należy kliknąć ikonę pełnoekranową na wideo Netflix, a nie Wyolbrzymiać w przeglądarce.
Wideo dnia
Jeśli komputer nadal zasypia podczas odtwarzania filmów, jeśli nie chcesz korzystać z trybu pełnoekranowego lub jeśli komputer zasypia natychmiast po zakończeniu filmu, zmień ustawienia systemu Windows.
Krok 2

Otwórz Opcje zasilania.
Źródło obrazu: Zdjęcie dzięki uprzejmości Microsoft
Kliknij Moc na pasku zadań lub w ukrytych ikonach paska zadań i wybierz Więcej opcji zasilania. Jeśli nie widzisz ikony, wyszukaj Opcje mocy w menu Start systemu Windows 7 lub na ekranie startowym systemu Windows 8.1, aby znaleźć Panel sterowania opcji zasilania.
Krok 3
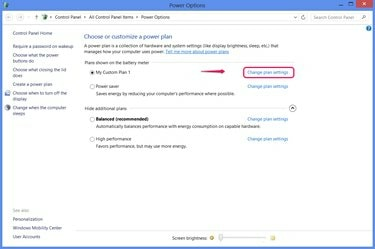
Otwórz ustawienia planu.
Źródło obrazu: Zdjęcie dzięki uprzejmości Microsoft
Kliknij Zmień ustawienia planu według aktualnie wybranego planu zasilania, wskazywanego przez wybrany przycisk radiowy.
Krok 4
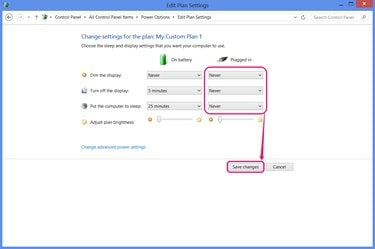
Zmień wyłącznik czasowy na „Nigdy”.
Źródło obrazu: Zdjęcie dzięki uprzejmości Microsoft
Ustaw Uśpij komputer możliwość Nigdy. Jeśli masz laptopa, również ustaw opcję w Podłączony kolumna i opcjonalnie Na baterii kolumna, jeśli oglądasz także Netflix przy zasilaniu bateryjnym. Komputery stacjonarne wyświetlają tylko jedną kolumnę opcji.
Możesz także ustawić Wyłączyć ekran możliwość Nigdy aby ekran nie był pusty. Na laptopie ustaw Przyciemnić ekran opcja, jak również. naciskać Zapisz zmiany i zamknij Panel sterowania, aby zakończyć. Nowe ustawienia zaczną obowiązywać natychmiast.
Wskazówka
Wyłączenie timera trybu uśpienia wpływa na cały komputer, nie tylko na Netflix. Jeśli chcesz, aby komputer w pewnym momencie automatycznie przełączył się w tryb uśpienia, po zakończeniu oglądania musisz zmienić ustawienia z powrotem.
Jako alternatywę dla przełączania ustawień zwykłego planu zasilania za każdym razem, gdy oglądasz Netflix, możesz wyłączyć tryb uśpienia inny plan zasilania, taki jak „Wysoka wydajność”, i po prostu przełączaj się między planami zasilania w Kontroli opcji zasilania Płyta.




