
Menedżer profili Firefox może przełączać się między wieloma użytkownikami na jednym komputerze.
Źródło obrazu: Zdjęcie dzięki uprzejmości Mozilli
Aby ponownie zainstalować Firefoksa, pobierz nową kopię instalatora programu, usuń istniejący program za pomocą panelu sterowania Programy i funkcje i uruchom pobrany instalator. Jeśli chcesz zacząć całkowicie od zera, musisz również usunąć swój profil Firefoksa, który zawiera ustawienia użytkownika – i często jest źródłem wszelkich napotkanych błędów. Zanim uciekniesz się do pełnej ponownej instalacji, spróbuj zresetować Firefoksa na stronie rozwiązywania problemów, aby rozwiązać większość problemów przy mniejszym nakładzie pracy.
Krok 1

Pobierz Firefoksa.
Źródło obrazu: Zdjęcie dzięki uprzejmości Mozilli
Pobierz nową kopię Firefoksa ze strony Mozilli (link w Zasobie) przed odinstalowaniem aktualnej kopii. Jeśli Firefox w ogóle nie działa, odwiedź witrynę w innej przeglądarce — komputery z systemem Windows zawierają Internet Explorer po wyjęciu z pudełka. Po zakończeniu pobierania zamknij wszystkie okna Firefoksa.
Wideo dnia
Krok 2

Otwórz menedżera profili Firefoksa.
Źródło obrazu: Zdjęcie dzięki uprzejmości Microsoft
Naciśnij "Windows-R" i uruchom polecenie "firefox.exe -p", aby otworzyć menedżera profili.
Krok 3

Opcjonalnie usuń swój profil.
Źródło obrazu: Zdjęcie dzięki uprzejmości Mozilli
Wybierz swój profil Firefoksa, kliknij „Usuń profil”, a następnie „Usuń pliki”, jeśli chcesz ponownie zainstalować Firefoksa od podstaw i usunąć wszystkie ustawienia, zakładki i rozszerzenia. Aby zachować te informacje, pomiń ten krok. Alternatywnie, wybierz „Nie usuwaj plików”, aby usunąć profil z Firefoksa, ale pozostaw jego dane na dysku twardym do późniejszego odzyskania.
Krok 4
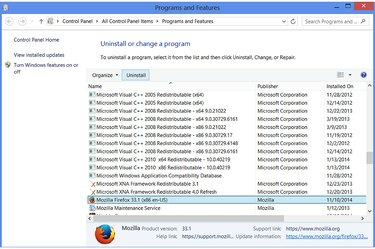
Uruchom dezinstalator Firefoksa.
Źródło obrazu: Zdjęcie dzięki uprzejmości Microsoft
Otwórz panel sterowania Programy i funkcje — wyszukaj „Programy i funkcje” na ekranie startowym systemu Windows 8 lub menu Start systemu Windows 7, aby go znaleźć. Wybierz aktualną wersję przeglądarki Mozilla Firefox i naciśnij „Odinstaluj”.
Krok 5

Odinstaluj Firefoksa.
Źródło obrazu: Zdjęcie dzięki uprzejmości Microsoft
Kliknij „Dalej”, aby przejść przez dezinstalator, a następnie kliknij „Odinstaluj”, aby usunąć Firefoksa.
Krok 6
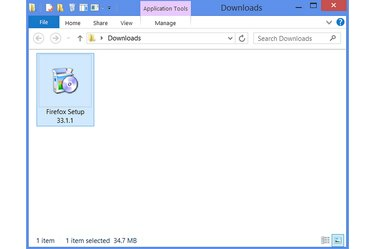
Uruchom instalator Firefoksa.
Źródło obrazu: Zdjęcie dzięki uprzejmości Microsoft
Przejdź do folderu, do którego pobrałeś instalator Firefoksa i uruchom go, aby ponownie zainstalować Firefoksa. Jeśli usunąłeś swój profil, Firefox automatycznie utworzy nowy przy pierwszym uruchomieniu. Jeśli nie, stary profil zostanie załadowany w nowej instalacji.
Wskazówka
Przed usunięciem całego profilu, aby spróbować rozwiązać problem z Firefoksem, zresetuj przeglądarkę. Otwórz menu Firefox, kliknij „?” aby otworzyć menu pomocy, wybierz „Informacje o rozwiązywaniu problemów” i naciśnij „Resetuj Firefox”. Ta opcja resetuje ustawienia, które mogą powodować problemy, ale nie usuwa zakładek ani innych osobistych Informacja. Jeśli ta metoda nie rozwiąże problemu, nadal możesz spróbować usunąć swój profil.
Jeśli chcesz usunąć swój profil, ale nie chcesz stracić zakładek, najpierw je wyeksportuj: naciśnij „Ctrl-Shift-B”, naciśnij „Importuj i kopie zapasowe”, a następnie „Kopia zapasowa”.
Ostrzeżenie
Usunięcie profilu Firefoksa usuwa wszystko, co kiedykolwiek modyfikowałeś w przeglądarce, w tym zakładki, historię, pliki cookie, stronę główną, układ paska narzędzi i rozszerzenia.


