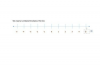Źródło obrazu: Wavebreakmedia/iStock/GettyImages
Możesz utworzyć tabulator w programie Microsoft Word, aby kontrolować położenie tekstu w dokumencie. Tabulator zamiast klawisza Tab, który przesuwa kursor o pół cala w prawo z każdym naciśnięciem przycisku, przenosi kursor do określonego miejsca. Nauka korzystania z kart programu Microsoft Word jest przydatna do wyrównywania zaznaczonego tekstu do prawej lub centrowania tekstu wokół wybranego miejsca. Podstawowy proces jest taki sam we wszystkich wersjach programu Word.
Podstawy tabulatora
Dopasowujesz pozycję tabulatorów w Microsoft Word za pomocą sekcji linijki u góry strony. Sekcja linijki to seria pionowych linii i liczb biegnących u góry. Ikona tabulatora w lewym górnym rogu okna wyświetla domyślnie symbol lewej tabulatora. Po wybraniu „Tab”, aby przejść do tabulatora, tekst jest wyrównany do lewej; podczas pisania tekst jest umieszczany po prawej stronie znacznika. Możesz kliknąć lewym przyciskiem myszy w dowolnym miejscu białej części linijki, aby dodać tabulator.
Wideo dnia
Kliknięcie ikony tabulatora w lewym górnym rogu dokumentu powoduje przechodzenie przez dostępne opcje tabulatora. Są to lewa tabulator, środkowa tabulator dla tekstu wyśrodkowanego wokół tabulatora, prawa tabulator dla tekstu wyrównanego do prawej i rozciągającego się do po lewej, tabulator dziesiętny, który wyrównuje pozycję kropki dziesiętnej, oraz tabulator słupka, który wstawia pionowy pasek w miejscu tabulatora znacznik.
Wstawianie prawej zakładki
Masz dwie możliwości wyrównania zaznaczonego tekstu wzdłuż prawej krawędzi za pomocą tabulatora. Kliknij ikonę zatrzymania karty w lewym górnym rogu okna tuż pod wstążką i wybierz odpowiednią kartę z wyświetlonego menu. Następnie kliknij linijkę w miejscu, w którym chcesz umieścić kartę wyrównania do prawej. Jeśli nie widzisz linijki, przejdź do zakładki „Widok” u góry ekranu i kliknij pole wyboru obok „Linijka” w grupie „Pokaż/Ukryj”.
Alternatywnie możesz dodać odpowiednią zakładkę za pomocą okna dialogowego. Na karcie „Strona główna” kliknij symbol „Rozwiń” po prawej stronie „Akapit”. W oknie dialogowym „Akapit” kliknij „Zakładki”, aby przejść do odpowiedniego okna dialogowego. Wprowadź wartość w polu „Tab Stop Position”, używając liczb na linijce jako wskazówki i wybierz „W prawo” z sekcji „Wyrównanie”. Możesz przejść do pozycji tabulatora za pomocą serii kropek lub kresek, korzystając z następnej sekcji, jeśli chcesz, ale jeśli chcesz tylko wyrównać tekst, pozostaw to ustawienie „Brak”. Po zakończeniu kliknij „OK”.
Naciśnij „Tab”, aby przejść do tabulatora. Wpisz dowolny tekst, który rozciąga się w lewo i jest wyrównany z tabulatorem po prawej stronie.
Wcięcie akapitu w programie Word
Użyj pokrewnego, ale nieco innego narzędzia w programie Word, aby wciąć akapit. Spójrz na linijkę i zwróć uwagę na kształt przypominający klepsydrę po lewej stronie. Jeśli chcesz wciąć pierwszy wiersz akapitu, kliknij i przeciągnij górną połowę tego kształtu do wybranej pozycji początkowej. Alternatywnie, jeśli chcesz wciąć wszystkie kolejne wiersze akapitu, ale niekoniecznie pierwszy, kliknij i przeciągnij dolną połowę kształtu do wybranej pozycji wcięcia. Symbol po prawej stronie może służyć do dostosowania pozycji wcięcia z prawej strony.