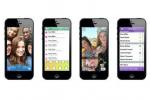Jeśli jesteś jak większość fanów Apple, prawdopodobnie masz zapisane całe swoje życie iPhone'a, od ważnych wydarzeń w kalendarzu i zdjęciach po długą listę przyjaciół, rodziny i współpracowników, z którymi masz te wspomnienia.
Zawartość
- Jak udostępnić kontakty z iPhone'a za pomocą funkcji NameDrop w iOS 17
- Jak udostępnić kontakty z Apple Watch za pomocą NameDrop
- Jak udostępniać kontakty w iOS 17 w staromodny sposób
Jednak równie przydatne jak aplikacje Kontakty i Telefon na Twoim urządzeniu iPhone'a 15 służą do śledzenia wszystkich osób w Twoim życiu, ale także bardzo ułatwiają udostępnianie informacji kontaktowych innym osobom, gdy zajdzie taka potrzeba. Niezależnie od tego, czy jest to Twoja własna cyfrowa wizytówka, czy szczegóły Twojej ulubionej restauracji, możesz przesłać komuś cały zapis kontaktów tylko kilka kliknięć, co jest znacznie szybsze i łatwiejsze niż ręczne kopiowanie i wklejanie numerów telefonów, e-maili i informacji adresowych w jednym polu czas.
Polecane filmy
Łatwy
5 minut
iPhone z systemem iOS 17.1 lub nowszym
Apple Watch Series 7, Apple Watch Ultra lub Apple Watch Series 7 lub nowszy z systemem watchOS 10.1 lub nowszym
Co więcej, z iOS 17możesz teraz udostępniać swoje dane osobowe łatwiej niż kiedykolwiek dzięki nowej funkcji Apple NazwaDrop funkcja, która umożliwia wymianę danych kontaktowych po prostu trzymając dwa iPhone'y blisko siebie. Wymiana niektórych cyfr nigdy nie była łatwiejsza.

Jak udostępnić kontakty z iPhone'a za pomocą funkcji NameDrop w iOS 17
NameDrop to jedna z tych funkcji, która z perspektywy czasu wydaje się tak oczywista, że zaczynamy się zastanawiać, dlaczego Apple tak długo ją wymyślało. Mimo wszystko, AirDrop istnieje już od wydania iOS 7 10 lat temu i od dawna można go używać do ręcznego udostępniania informacji kontaktowych. NameDrop to po prostu rozszerzenie AirDrop, które automatyzuje proces.
Dzięki NameDrop możesz zainicjować sesję AirDrop, aby udostępnić swoją osobistą wizytówkę, po prostu trzymając iPhone'a w pobliżu czyjejś karty kontaktowej; o ile oboje korzystają z systemu iOS 17.1 lub nowszego, będą się rozpoznawać i proponować wymianę danych kontaktowych. Działa to również z uruchomionym zegarkiem Apple Watch zegarekOS 10.1 lub później, choć w tym przypadku dotyczy to modeli Apple Watch wydanych w ciągu ostatnich dwóch lat – czyli Apple Watch Series 7, Apple Watch SE drugiej generacji oraz Apple Watch Ultra i nowsze modele w każdym z tych składów. Należy również pamiętać, że NameDrop można używać wyłącznie do udostępniania nowych informacji kontaktowych; nie zaktualizuje istniejącej karty kontaktu.
NameDrop jest bardzo prosty w obsłudze, ale wbrew obawom, które pojawiły się od czasu wydania iOS 17.1, jest również bardzo bezpieczny. Sesję NameDrop możesz rozpocząć tylko wtedy, gdy Twój iPhone jest odblokowany, co oznacza, że będziesz musiał uwierzytelnić się za pomocą Face ID lub Touch ID (lub wprowadź hasło), zanim cokolwiek się stanie, a następnie nadal musisz potwierdzić, że naprawdę chcesz udostępnić swój kontakt Informacja. Nic nigdy nie jest wysyłane za Twoją wyraźną zgodą. Oto jak to działa:
Krok 1: Najpierw upewnij się, że udostępnianie zbliżeniowe NameDrop i AirDrop jest włączone, otwierając aplikację Ustawienia i wybierając Ogólny > AirDropi sprawdzam to Łączenie urządzeń jest włączony. To powinno być domyślnie włączone.

Krok 2: Trzymaj iPhone'a w odległości kilku centymetrów od iPhone'a lub Apple Watch innej osoby. Po kilku sekundach wizytówka każdej osoby powinna pojawić się w widoku pełnoekranowym na obu urządzeniach. Jeśli tak się nie stanie, potwierdź, że druga osoba również to ma Łączenie urządzeń ustawienie włączone.

Powiązany
- Najlepsze aplikacje do handlu akcjami na iPhone'a i Androida w 2023 roku
- Wypróbowałem nową aplikację Journal na iPhonie. Oto, co jest dobre (i złe)
- Jak wyświetlić nagranie na iPhonie lub iPadzie
Krok 3: Pod Twoim imieniem i nazwiskiem zobaczysz podsumowanie informacji, które zostaną udostępnione. Domyślnie jest to tylko Twój numer telefonu, ale możesz udostępnić dodatkowe pola ze swojego rekord kontaktu — taki jak adres e-mail lub adres fizyczny — wybierając odpowiednie pola włączać. Kiedy skończysz, dotknij Zrobione.

Krok 4: Kiedy będziesz gotowy, wybierz Udział aby udostępnić swoje dane kontaktowe drugiej osobie. Alternatywnie możesz wybrać Tylko odbieraj jeśli chcesz tylko otrzymać wizytówkę drugiej osoby bez udostępniania własnej.
Krok 5: Jeśli w dowolnym momencie zmienisz zdanie i zdecydujesz, że nie chcesz udostępniać danych kontaktowych, odsuń iPhone'a od drugiego iPhone'a lub Apple Watch danej osoby, przesuń palcem w górę, aby powrócić do ekranu głównego, lub po prostu naciśnij boczny przycisk, aby zablokować urządzenie. Wykonanie dowolnej z tych czynności spowoduje anulowanie sesji NameDrop.

Jak udostępnić kontakty z Apple Watch za pomocą NameDrop
Sesję NameDrop możesz także rozpocząć na zegarku Apple Watch Series 7 lub nowszym (w tym na zegarku Apple Watch Series 7 lub nowszym). Apple Watch SE drugiej generacji oraz Apple Watch Ultra i Ultra 2), o ile masz co najmniej system watchOS Zainstalowano wersję 10.1. Ponieważ jednak zegarek Apple Watch jest zawsze odblokowany, gdy go nosisz, użycie NameDrop z Apple Watch wymaga dodatkowej czynności, aby zapobiec przypadkowemu uruchomieniu. Oto jak rozpocząć sesję NameDrop z urządzenia do noszenia:
Krok 1: Otworzyć Łączność aplikację na zegarku Apple Watch.

Krok 2: Wybierz swoje zdjęcie w prawym górnym rogu.
Krok 3: Wybierać Udział.

Krok 4: Umieść zegarek Apple Watch w pobliżu innego kompatybilnego zegarka Apple Watch lub telefonu iPhone, jak pokazano na ilustracji na ekranie.
Krok 5: Poczekaj, aż NameDrop pojawi się na obu urządzeniach.
Krok 6: Wybierać Udział aby udostępnić swoje dane kontaktowe drugiej osobie lub Tylko odbieraj jeśli chcesz tylko otrzymać wizytówkę drugiej osoby bez udostępniania własnej.

Jak udostępniać kontakty w iOS 17 w staromodny sposób
Choć NameDrop jest fajny, nie jest to jedyny sposób udostępniania informacji kontaktowych. Nadal możesz ręcznie zainicjować sesję AirDrop, co może być przydatne, jeśli nie chcesz trzymać iPhone'a blisko siebie lub druga osoba używa starszego iPhone'a, który nie został (lub nie może zostać) zaktualizowany do iOS 17.
Chociaż NameDrop ma na celu udostępnianie Twoich własnych danych kontaktowych – karty, którą wyznaczyłeś jako kartę „Ja” w Aplikacja Kontakty — możesz ręcznie udostępnić dowolny kontakt ze swojej książki adresowej i wybrać, jakie pola chcesz udostępnić, kiedy robiąc tak. Możesz na przykład udostępnić tylko firmowy numer telefonu i adres e-mail, bez innych informacji, takich jak adres pocztowy czy osobiste dane kontaktowe.
Informacje kontaktowe możesz także udostępniać innymi kanałami, takimi jak Wiadomości lub Poczta. Spowoduje to dołączenie wizytówki vCard, którą można otworzyć bezpośrednio w aplikacji Kontakty na telefonie iPhone drugiej osoby lub zaimportować do aplikacji kontaktowych innych firm, takich jak Microsoft Outlook.
Krok 1: Otwórz aplikację Kontakty na swoim iPhonie. Możesz także otworzyć aplikację Telefon i wybrać opcję Łączność przycisk na dole.
Krok 2: Twój Moja karta dane kontaktowe powinny być widoczne na górze. Wybierz tę opcję, aby udostępnić własne dane lub znaleźć inny kontakt, który chcesz udostępnić.
Krok 3: Przewiń w dół ekranu kontaktu i wybierz Podziel się kontaktem.
Krok 4: Wybierz pola, które chcesz uwzględnić. Domyślnie obejmuje to imię i nazwisko oraz stanowisko, a także wszystkie numery telefonów, adresy e-mail i uchwyty w mediach społecznościowych. Usuń zaznaczenie elementów, których nie chcesz udostępniać, i wybierz dodatkowe pola, które chcesz uwzględnić. Możesz także wybrać Wybierz Wszystkie pola na dole, jeśli chcesz udostępnić całą kartę.

Krok 5: Kiedy już dokonasz wyboru, dokonaj wyboru Zrobione w prawym górnym rogu.

Krok 6: Powinien pojawić się standardowy arkusz udostępniania iOS. Wybierz metodę udostępniania, np AirDrop, Wiadomości, Poczta lub aplikację innej firmy i postępuj zgodnie z instrukcjami, aby wysłać dane kontaktowe.
Zalecenia redaktorów
- Jest tylko jeden powód, dla którego w 2023 roku nadal używam iPhone'a
- Apple Music Replay 2023: jak znaleźć możliwość odtwarzania
- Jak wyłączyć zawsze włączony wyświetlacz w iPhone'ach 15 Pro i 14 Pro
- Czy zegarek Google Pixel Watch współpracuje z iPhonem?
- iOS 17: Jak usunąć tapetę na iPhonie