
Źródło obrazu: Zdjęcie dzięki uprzejmości Microsoft
Gdy wiersz tekstu nie mieści się w jednej komórce w programie Excel 2013, przepływa nad sąsiednimi komórkami. Jeśli jednak inna wypełniona komórka stanie na przeszkodzie, tekst zostanie nagle ucięty na granicy tej komórki. Aby obejść problem bez zmiany samego tekstu, zmień rozmiar komórki, scal komórki lub zawijaj tekst.
Wskazówka
Jeśli nie widzisz końca wiersza tekstu na pasku formuły — a nie w samej komórce — kliknij strzałkę w dół na końcu paska formuły, aby go rozwinąć.
Rozmiar komórki
Komórki Excela mają domyślnie szerokość 80 pikseli i wysokość 24 piksele, co zwykle wystarcza do wyświetlenia wartości, ale jest ciasne dla długich ciągów tekstu. W kolumnach zawierających tekst zwiększ szerokość komórki, aby zrobić więcej miejsca.
Wideo dnia
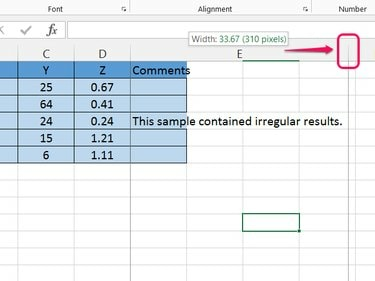
Źródło obrazu: Zdjęcie dzięki uprzejmości Microsoft
Przeciągnij krawędź kolumny w wierszu nagłówka — obok litery kolumny — w prawo. Przeciągnij, aż pionowa przerywana linia minie najdłuższy wiersz tekstu w kolumnie, a następnie zwolnij przycisk.
Wskazówka
Ustaw szerokość automatycznie, klikając dwukrotnie krawędź kolumny zamiast ją przeciągać.
Połącz komórki
Scalanie komórek łączy dwie lub więcej komórek w jedną większą komórkę. Scal komórki zamiast zmieniać szerokość kolumny, jeśli chcesz, aby tylko jeden wiersz miał dodatkową szerokość.
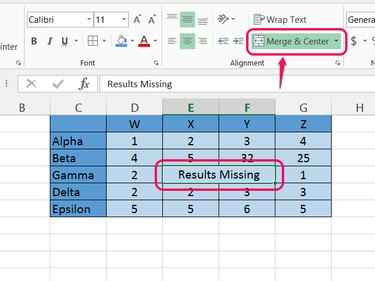
Źródło obrazu: Zdjęcie dzięki uprzejmości Microsoft
Wybierz komórki, które chcesz scalić i kliknij Scal i wyśrodkuj na karcie Strona główna. Aby scalić bez wyśrodkowania, otwórz menu rozwijane i wybierz Połącz komórki zamiast tego lub zmień wyrównanie po scaleniu.
Ostrzeżenie
- Scalone komórki nie zawsze zachowują się zgodnie z oczekiwaniami. Na przykład odwoływanie się do scalonej komórki działa tylko wtedy, gdy użyjesz lokalizacji najwyżej lewej komórki w scalonym zestawie.
- Wycinanie i wklejanie (lub przeciąganie) scalonych komórek często powoduje problemy. Aby pomyślnie przenieść scaloną komórkę, wytnij ją, wklej gdzieś daleko od innych wypełnionych komórek, a następnie wytnij ją ponownie i wklej z powrotem tam, gdzie chcesz.
Zawijaj tekst
Zawijanie tekstu zapobiega wypływowi tekstu komórki z komórki w poziomie, podobnie jak program Microsoft Word zapobiega wypływowi tekstu z prawej strony strony.

Źródło obrazu: Zdjęcie dzięki uprzejmości Microsoft
Zaznacz komórkę z przepełnionym tekstem — lub całą kolumnę — i kliknij Zawijaj tekst na karcie Strona główna. Excel dodaje podziały wierszy w razie potrzeby i rozszerza wysokość zaznaczonej komórki, aby dopasować ją do tekstu. Dostosuj szerokość kolumny zgodnie z potrzebami, a program Excel automatycznie zaktualizuje zawijanie.
Wskazówka
naciskać Alt-Enter podczas pisania, aby dodać ręczny podział wiersza w komórce.
Ostrzeżenie
Ponieważ zawijanie tekstu sprawia, że wiersze są wyższe, pozostawia dużo pustej przestrzeni w kolumnach bez dużej ilości tekstu. Spróbuj dostosować rozmiary czcionek i linie trasowania złagodzić negatywny efekt. W szczególności ustawienie obu Wyrównaj do środka oraz Środek pomaga rzadkim komórkom wyglądać lepiej.


