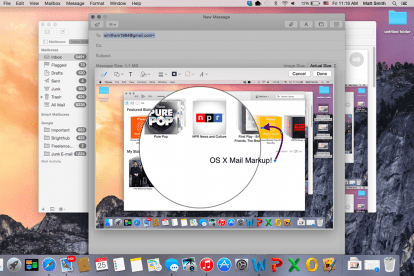
Choć jest to szybkie, e-mail ma problemy z odtworzeniem plastyczności poczty fizycznej. Użytkownicy mają problemy z dodawaniem podpisów lub notatek i często uciekają się do niezręcznego drukowania, notowania i ponownego skanowania treści przesyłanych pocztą elektroniczną. Z OS X Yosemite, nadchodzące nowe podejście Apple do systemu operacyjnego dla komputerów stacjonarnych — obejmujące Spotlight, klejnot funkcji — Cupertino ma nadzieję rozwiązać ten problem. Poznaj Mail Markup, który pozwala zaoszczędzić czas i papier.
Dostęp do znaczników poczty
Mail Markup, choć przydatny, jest nieco niewygodny w jego implementacji. Nie możesz dodać znaczników do absolutnie żadnego elementu. Zamiast tego możesz oznaczać tylko te elementy, które wysyłasz.
Polecane filmy
Załóżmy, że otrzymujesz plik PDF od znajomego. W pierwszej chwili możesz spróbować oznaczyć dokument bezpośrednio w skrzynce odbiorczej, ale nie możesz. Najpierw musisz kliknąć odpowiedź i Następnie dostęp do znaczników można uzyskać z okna tworzenia poczty.
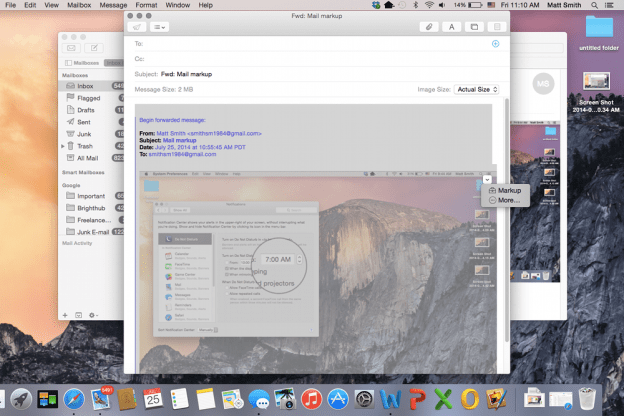
Oznaczenia aktywują się po najechaniu kursorem na obraz i naciśnięciu małego przycisku menu kontekstowego w prawym górnym rogu. W menu zobaczysz opcję Oznaczenia. Należy jednak pamiętać, że ta funkcja działa tylko z obrazami i plikami .PDF. Nie będzie działać z innymi formatami dokumentów, w tym z tymi używanymi przez Microsoft Office.
Markup może umilić Ci dzień
Po otwarciu znaczniki pojawiają się w poczcie w podoknie. Nie możesz edytować pozostałej części wiadomości. Jednocześnie możesz edytować tylko jeden obraz.
Znaczniki działają podobnie do niezwykle prostego edytora obrazów. W górnej części nowego podokna zobaczysz różne ikony. Nie mają one etykiet i, szczerze mówiąc, Apple mogłoby lepiej przedstawić swój cel. Są to od lewej do prawej; narzędzie Pióro, kształty, tekst, podpis, linie/strzałki, kolory i opcje czcionek. Większość z tych narzędzi jest prosta. Jeśli chcesz mieć kształt, naciskasz narzędzie kształtu (w tym miejscu znajdziesz „kształt” powiększenia), a jeśli chcesz tekstu, naciskasz narzędzie tekstowe.
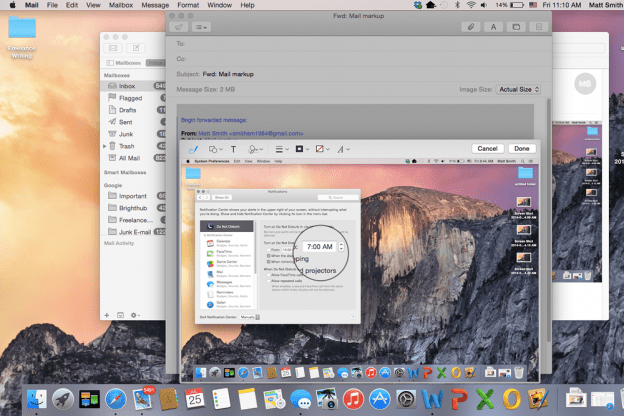
Jedyną opcją wymagającą więcej wyjaśnień jest narzędzie do podpisu. Ten, w przeciwieństwie do pozostałych, nie wymaga natychmiastowej manipulacji obrazem lub dokumentem. Zamiast tego musisz najpierw zdecydować, w jaki sposób chcesz wpisać swój podpis; z gładzika lub aparatu. Następnie podpis zostanie dodany w zależności od wybranej opcji. Opcja gładzika umożliwia podpisywanie opuszkiem palca, natomiast opcja aparatu skanuje podpis ze zwykłej białej kartki papieru.
Chociaż sposoby manipulowania obrazem są ograniczone, dostępne narzędzia są łatwe w użyciu. Na przykład dodanie linii za pomocą narzędzia Pióro nie oznacza tylko zaznaczenia obrazu. Zamiast tego tworzy nową warstwę, którą można samodzielnie przesuwać i manipulować. Jest to przydatne, ponieważ oznacza, że nie musisz być precyzyjny. Drobne błędy można szybko i łatwo poprawić.
Udostępnianie znaczników
Po oznaczeniu elementu wprowadzone w nim zmiany stają się trwałe. Użytkownicy, którzy otrzymają załącznik, nie będą mogli później edytować znaczników we własnej aplikacji Mail, mogą jednak dodać własne dodatkowe znaczniki oprócz tych, które utworzyłeś.
Możesz także w dowolnej chwili zapisać dokument lub obraz z aplikacji Poczta, korzystając z jej menu kontekstowego. W ten sposób możesz używać Mail jako podstawowego edytora obrazów lub dokumentów. W App Store są lepsze opcje, ale większość z nich nie jest bezpłatna.
Oznaczanie poczty to przydatna funkcja, choć jest również nieco ograniczona i nie tak prosta w użyciu, jak byśmy sobie tego życzyli. Płaski styl ikon używany w podoknie edycji może być mylący dla nowych użytkowników, którzy będą musieli dowiedzieć się, co robi każde narzędzie, metodą prób i błędów. Mimo to korzystanie ze znaczników jest szybsze i łatwiejsze niż dodawanie tych samych notatek za pomocą edytora dokumentów lub obrazów oraz testowanie przez właścicieli komputerów Mac Imponujące nowe funkcje systemu OS X Yosemite bez wątpienia pokocha to.
Jeśli chcesz przeczytać o innych nowych funkcjach Yosemite, zapoznaj się z tymi przewodnikami jak wykonywać połączenia i wysyłać SMS-y w systemie OS X, jak korzystać z nowego centrum powiadomieńi jak najlepiej je wykorzystać odnowiona wersja Spotlight.
Zalecenia redaktorów
- Jak macOS Sonoma może naprawić widżety — lub jeszcze bardziej je pogorszyć
- Jak zmienić rozdzielczość ekranu komputera Mac w systemie macOS Ventura
- Jak zapewnić prywatność i bezpieczeństwo komputera Mac
- MacOS Ventura: najlepsze nowe funkcje wkrótce dostępne na Twoim Macu
- Czy na Twoim komputerze można uruchomić system MacOS Monterey?
Ulepsz swój styl życiaDigital Trends pomaga czytelnikom śledzić szybko rozwijający się świat technologii dzięki najnowszym wiadomościom, zabawnym recenzjom produktów, wnikliwym artykułom redakcyjnym i jedynym w swoim rodzaju zajawkom.




