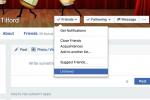MacBooki Apple oferują kilka opcji związanych z oszczędzaniem baterii systemu i poziomu naładowania. Głównym sposobem osiągnięcia tego celu jest tryb uśpienia, który przełącza laptopa Apple w tymczasowy tryb uśpienia, w którym wykorzystuje się najmniejszą możliwą ilość mocy, jednocześnie dając możliwość natychmiastowego wybudzenia i kontynuowania od miejsca, w którym wyszedłeś wyłączony.
Zawartość
- Wyłączanie trybu uśpienia poprzez ustawienia oszczędzania energii/baterii
- Wyłącz Harmonogram
Jeśli jednak nie chcesz, aby tryb uśpienia zakłócał pracę Ciebie i MacBooka, istnieje kilka sposobów, aby zapewnić jego nieprzerwane działanie — oto jak to zrobić.
Polecane filmy
Łatwy
5 minut
MacBooka Air lub MacBooka Pro
Wyłączanie trybu uśpienia poprzez ustawienia oszczędzania energii/baterii
Krok 1: Wybierać Preferencje systemu.
Krok 2: Wybierz Oszczędzacz energii ikona (lub Bateria dla nowszych wersji systemu MacOS).

Powiązany
- Chcesz MacBooka Pro M3 Max? Czeka nas długie oczekiwanie
- To ukryte menu na zawsze zmieniło sposób, w jaki korzystam z komputera Mac
- Najlepsze oferty MacBooków na powrót do szkoły: oszczędzaj na MacBookach Air i Pro
Krok 3: Istnieją dwie zakładki – Bateria i Zasilacz. Ten pierwszy zostanie wybrany automatycznie podczas otwierania Oszczędzania energii, więc zacznijmy od tego.
Domyślnie sekcja Wyłącz wyświetlacz po będzie już ustawiona na określony czas, który będzie używany, gdy na komputerze Mac nie zostanie wykryta żadna aktywność.
Aby całkowicie wyłączyć tę funkcję, przeciągnij suwak w prawo, tam, gdzie jest oznaczony Nigdy.

Krok 4: Pojawi się okno z ostrzeżeniem informującym, że przy tych określonych ustawieniach MacBook może zużywać więcej energii. Uderz w OK przycisk, aby zatwierdzić zmianę.

Krok 5: Poniżej suwaka znajduje się kilka dodatkowych ustawień, które możesz również wyłączyć:
- Jeśli to możliwe, uśpij dyski twarde
- Lekko przyciemnij wyświetlacz przy zasilaniu bateryjnym
- Włącz opcję Power Nap przy zasilaniu bateryjnym
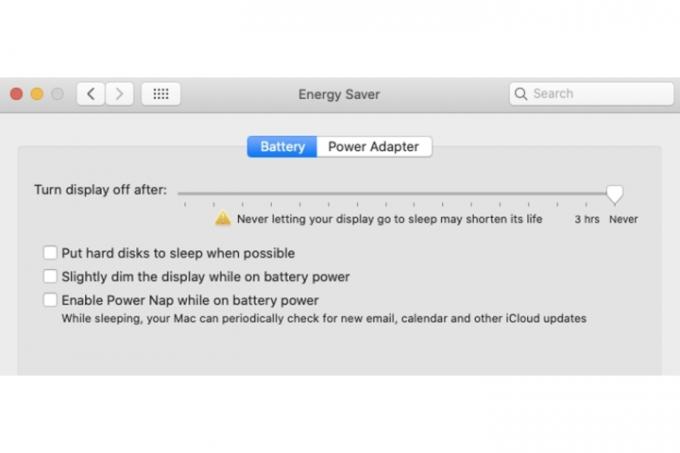
Krok 6: Wybierz Zasilacz i ponownie przeciągnij suwak w prawo, aby Nigdy, a także wyłącz niektóre z poniższych ustawień (pozostaw pierwsze włączone):
- Zapobiegaj automatycznemu zasypianiu komputera, gdy wyświetlacz jest wyłączony
- Jeśli to możliwe, uśpij dyski twarde
- Wybudź, aby uzyskać dostęp do sieci Wi-Fi
- Włącz opcję Power Nap po podłączeniu do zasilacza

Wyłącz Harmonogram
Jeśli narzędzie Harmonogram jest włączone w trybie oszczędzania energii, musisz je również wyłączyć, aby MacBook nie uśpił.
Krok 1: Wybierz Harmonogram przycisk.
Krok 2: Odznacz pola Uruchom lub obudź I Spać pudła. Wybierz OK przycisk.

Ważne jest, aby podkreślić wpływ na baterię, jeśli na komputerze Mac nie są włączone żadne opcje uśpienia. Jak sam Apple stwierdza w oknie oszczędzania energii, nigdy nie pozwalanie wyświetlaczowi na przejście w stan uśpienia może skrócić jego żywotność.
Jeśli komputer Mac działa zawsze, nawet jeśli nie jest całkowicie wyłączony, będzie to miało wpływ na ogólny stan baterii systemu, zbyt.
Więcej informacji na temat oszczędzania baterii MacBooka i przedłużania jego żywotności znajdziesz na stronie sprawdź nasz szczegółowy przewodnik.
Zalecenia redaktorów
- Najlepsze oferty Apple: MacBooki, AirPods, iPady, iMac, AirTags i inne
- Czy warto kupić MacBooka Pro M2, czy poczekać na M3?
- Raport: MacBooki Apple na rok 2024 mogą borykać się z poważnymi niedoborami
- Na komputerze Mac możesz grać w prawie każdą grę systemu Windows — oto jak to zrobić
- MacBook Pro M3 może zadebiutować wcześniej, niż ktokolwiek oczekiwał
Ulepsz swój styl życiaDigital Trends pomaga czytelnikom śledzić szybko rozwijający się świat technologii dzięki najnowszym wiadomościom, zabawnym recenzjom produktów, wnikliwym artykułom redakcyjnym i jedynym w swoim rodzaju zajawkom.