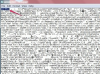Tło obrazu w programie Microsoft Word można usunąć za pomocą funkcji Usuń tło. Wyeliminuj tło obrazu, aby umożliwić prześwitywanie koloru tła strony, tekstu lub innego obrazu znajdującego się pod tą częścią obrazu. Microsoft Word zapewnia narzędzia do usuwania tła z obiektów clipart i fotografii bez opuszczania programu.
Usuń tło z clipartu lub zdjęcia
W tym przykładzie obrazy motyli znajdują się na stronie w dokumencie programu Microsoft Word, która ma niebieskie tło. Po usunięciu białego tła z każdego obrazu widoczne jest niebieskie tło strony.
Wideo dnia
Krok 1: Znajdź opcję usuwania tła

Źródło obrazu: K O'Driscoll - kliparty z http://www.publicdomainpictures.net
Kliknij, aby wybrać obraz, z którego chcesz usunąć tło. Pod Narzędzia do zdjęć, Kliknij Format patka. Ta karta pojawia się po wybraniu obrazu. Kliknij Usuń tło.
Wskazówka
Jeśli nie widzisz Usuń tło wybierz swoje zdjęcie i kliknij Format ponownie.
Krok 2: Wybierz tło do usunięcia

Źródło obrazu: K O'Driscoll - kliparty z http://www.publicdomainpictures.net
Jasny kolor magenta wskazuje kolor do usunięcia, a markiza jest ustawiona tak, aby rozpocząć zaznaczanie obszaru. Kliknij i przeciągnij białe uchwyty markizy, aby umieścić prostokąt wokół części obrazu, którą chcesz zachować w nienaruszonym stanie. Upewnij się, że wszystkie żądane części obrazu znajdują się w prostokącie. Kliknij Zachowaj zmiany lub naciśnij Wejść. Na zdjęciu z niebieskim motylem usuwane jest tylko białe tło.
Krok 3: Dostosuj szczegóły
Gdy kolor, który oznaczysz do usunięcia, pojawi się również na obrazie, obszary te zostaną usunięte wraz z tłem, chyba że oznaczysz je jako obszary do zachowania. Jeśli nie są zaznaczone, są usuwane i widać na nich niebieskie tło. Użyj Zaznacz obszary do zachowania lub Zaznacz obszary do usunięcia opcje na karcie Usuwanie tła, aby w razie potrzeby kontrolować szczegóły usuwania.

Źródło obrazu: K O'Driscoll - kliparty z http://www.publicdomainpictures.net
Po kliknięciu Zaznacz obszary do zachowania pojawi się ikona ołówka. Użyj ołówka, aby kliknąć dowolną sekcję oznaczoną magenta, aby zachować jej oryginalny kolor na zdjęciu. Mały plus pojawia się symbol wskazujący obszary, które należy zachować, a minus symbol oznacza usunięcie. Kliknij Usuń znak usunąć znak. Wybierz Odrzuć wszystkie zmiany aby zrestartować proces wyboru obszaru. Kliknij Zachowaj zmiany lub naciśnij Wejść aby zakończyć proces.
Wskazówka
Kolor tła dla obiektów clipart jest często biały, ale proces usuwania jest taki sam dla każdego tła o jednolitym kolorze.
Krok 4: Opracuj tło
Jeśli obraz zawiera skomplikowane tło, a nie prosty jednolity kolor, nadal możesz użyć Usuń tło narzędzie. Część fotografii można oddzielić od otaczającej ją treści. Łatwość usunięcia tła zależy od kompozycji zdjęcia i części, którą chcesz wydobyć.

Źródło obrazu: K O'Driscoll
Aby uzyskać najlepsze wyniki, umieść markizę całkowicie wokół części, którą chcesz trzymać, tak ciasno, jak to możliwe. Użyj Zaznacz obszary do zachowania oraz Zaznacz obszary do usunięcia aby doprecyzować swój wybór. Opracowane zdjęcia mogą wymagać bardziej szczegółowej edycji.
Wskazówka
Uczyć się jeszcze o Usuń tło funkcja i zobacz inne przykłady za pomocą fotografii.
Krok 5: Sprawdź wyniki
Po zakończeniu obejrzyj zdjęcie. Poszukaj obszarów, które zostały przypadkowo usunięte. Wybierz Cofnij z menu Edycja lub naciśnij Ctrl+Z wrócić.

Źródło obrazu: K O'Driscoll - Clipart od http://www.publicdomainpictures.net
Wskazówka
Przytnij zdjęcie, aby usunąć dodatkową przestrzeń, która pozostała wokół obiektu. Jest to ważne, jeśli chcesz dodać tekst lub inną grafikę obok edytowanego zdjęcia.