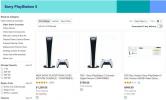Jeśli do edycji obrazów używałeś programu Photoshop, wiesz, że ten popularny program może czasami wydawać się nieco onieśmielający dla nowicjuszy. Jednym z zaawansowanych, ale niezbędnych narzędzi, z którymi będziesz musiał się w końcu zapoznać, jest skromna maska warstwy. Ta funkcja umożliwia zmianę małych części obrazu, pozostawiając inne części nietknięte.
Zawartość
- Co to jest maska warstwy Photoshopa?
- Jak tworzyć (i pracować) maski warstw w Photoshopie
- Nieskończone możliwości
W tym przewodniku wyjaśniamy wszystkie kroki, które należy wykonać, aby utworzyć maskę warstwy. Gdy już wiesz, jak utworzyć maskę warstwy, możesz edytować małe części obrazów bez konieczności zmiany całości.
Polecane filmy
Co to jest maska warstwy Photoshopa?
Maska warstwy sprawia, że część tej warstwy staje się niewidoczna, odsłaniając warstwy znajdujące się pod spodem, a pozostałe części warstwy pozostają nienaruszone. W przeciwieństwie do dokonywania wyboru kopiuj i wklej do nowej warstwy, maska warstwy umożliwia powrót i dokonanie zmian w tym, co zostało zaznaczone (a co nie zostało uwzględnione) w dowolnym momencie procesu edycji.
Powiązany
- Jak fotografować fajerwerki i uchwycić kolory Dnia Niepodległości
- Najlepsze alternatywy dla Photoshopa
- Jak usunąć i odzyskać zdjęcia w Androidzie
Załóżmy, że przenosisz osobę na nowe tło. W połowie procesu edycji zdajesz sobie sprawę, że odciąłeś część włosów tej osoby. Jeśli skopiujesz i wkleisz tę osobę za pomocą jednego z narzędzi zaznaczania programu Photoshop, będziesz musiał zacząć od początku, tworząc zupełnie nowe zaznaczenie. W przypadku maski warstwowej nie jest to nic wielkiego — po prostu dopasuj maskę tak, aby uwzględnić brakujące włosy i kontynuuj pracę.
Maska warstwy jest w zasadzie warstwą monochromatyczną. Pomaluj całość na czarno, aby całkowicie ukryć warstwę podstawową, lub całą na biało, aby ją w pełni odsłonić. Poradzi sobie również z dowolnym odcieniem szarości, co częściowo ukryje warstwę leżącą pod spodem. Do tworzenia masek o dowolnych kształtach i rozmiarach można używać pędzla, wiadra z farbą, a nawet narzędzi gradientowych.
Zatem wybranie obiektu polega na pomalowaniu na czarno wszystkiego, czego nie chcesz uwzględnić — lub rozpoczęciu od wypełnionej maski i pomalowaniu na biało tego, co chcesz uwzględnić. W dowolnym momencie procesu edycji możesz cofnąć się i użyć pędzli czarnego, białego i szarego, aby dopracować zaznaczenie.
Maski warstw działają zarówno z warstwami zwykłymi, jak i warstwami dopasowania. Po dodaniu nowej warstwy dopasowania w programie Photoshop automatycznie tworzona jest nowa maska warstwy — wystarczy użyć pędzla, aby dokonać zaznaczenia lub pozostawić maskę samą, aby dopasować cały obraz. To świetny sposób na dostosowanie, powiedzmy, jasności i kontrastu tylko jednego konkretnego elementu na zdjęciu.
Jak tworzyć (i pracować) maski warstw w Photoshopie
1. Utwórz dokument wielowarstwowy.
Jeśli utworzysz maskę warstwy z pliku zawierającego tylko jedną warstwę tła, tak się stanie utwórz wycinek na przezroczystym tle.
Jeśli chcesz dokonać selektywnych poprawek na zdjęciu bez usuwania tła, warto pracować z warstwami dopasowań. Photoshop automatycznie tworzy maskę warstwy dla każdej nowej warstwy dopasowania. Warstwy dopasowania najlepiej sprawdzają się w przypadku zadań takich jak selektywne dostosowywanie ekspozycji lub koloru.
Aby utworzyć warstwę dopasowania, kliknij półkolorowe kółko u dołu panelu warstw (lub z paska menu wybierz Warstwa > Nowa warstwa dopasowania) i wybierz typ warstwy dopasowania tworzyć. Warstwa regulacji ekspozycji będzie na przykład selektywnie dostosowywać ekspozycję tylko dla zamaskowanego obszaru obrazu.
Innym popularnym zastosowaniem masek warstw jest kompostowanie, czyli łączenie wielu zdjęć. Aby pracować nad kompozytem, zacznij od utworzenia warstwy dla każdego obrazu, który chcesz połączyć w ostateczną kopię.

2. Zdecyduj, czy zacząć od warstwy, czy od zaznaczenia.
Maskę warstwy można rozpocząć od zaznaczenia lub od samej warstwy. Rozpoczęcie od zaznaczenia umożliwia użycie różnych narzędzi zaznaczania dostępnych w programie Photoshop w celu szybkiego uruchomienia maski warstwy. W wielu przypadkach najszybszym sposobem na utworzenie maski początkowej jest użycie narzędzia Zaznaczanie tematu lub obiektu programu Photoshop.
Jeśli zdecydujesz się zacząć od zaznaczenia, użyj swojego ulubionego narzędzia do zaznaczania, aby najpierw dokonać zaznaczenia z warstwy, którą chcesz dostosować. Na powyższym zdjęciu użyłem opcji Wybierz > Zakres kolorów, aby uzyskać szybki wybór. Możesz także użyć nowego narzędzia Zaznacz temat, Zaznaczanie obiektów, lassa magnetycznego, magicznej różdżki lub narzędzia szybkiego zaznaczania. Nie martw się o to, czy zaznaczenie będzie idealne, po to właśnie jest maska warstwy.
Jeśli zaznaczenie jest łatwiejsze przy użyciu pędzla, przejdź od razu do tworzenia przycisku maski warstwy, bez uprzedniego dokonywania zaznaczenia.

3. Naciśnij przycisk maski warstwy.
Jeśli dokonałeś wyboru, upewnij się, że jest on nadal aktywny w przypadku tych kropkowanych linii lub maszerujących mrówek. Jeśli zamiast tego zdecydowałeś się zacząć od warstwy, upewnij się, że w panelu Warstwy jest zaznaczona warstwa, którą chcesz zamaskować.
Następnie w panelu Warstwy naciśnij przycisk dodawania maski warstwy (jest to ikona wyglądająca jak biały prostokąt z wyciętym w środku okręgiem). Następnie obok nazwy warstwy pojawi się białe pole lub białe pole o czarnym kształcie, identyczne z dokonanym zaznaczeniem. To jest maska warstwy. (Podczas pracy z warstwą dopasowania nie musisz dodawać maski warstwy, ponieważ Photoshop dodaje ją za Ciebie.)
Wskazówka: Jeśli nie widzisz panelu warstw, przejdź do menu Okno i upewnij się, że zaznaczone jest Warstwy, lub naciśnij klawisz F7 na klawiaturze.

4. Utwórz zaznaczenie za pomocą maski warstwy.
Biały prostokąt na warstwie w panelu warstw to maska warstwy. Dopasowując maskę, upewnij się, że jest ona wybrana — po wybraniu maski warstwy w rogach pojawi się biały kontur.
Po utworzeniu maski warstwy dokonanie zaznaczenia jest tak proste, jak pokolorowanie tego, co ma być widoczne na biało, a co ma być niewidoczne na czarno. Jeśli kolory pierwszego planu i tła na dole paska narzędzi po lewej stronie nie są czarno-białe, naciśnij D na klawiaturze, aby szybko wyświetlić te kolory. Aby zmienić kolor pędzla z koloru na górze na kolor na dole, naciśnij klawisz X.
Użyj narzędzi kolorów programu Photoshop, aby dostosować maskę tak, aby widoczna była biel, a wszystko inne było czarne. Za pomocą narzędzia Pędzel możesz pomalować na biało obszary obrazu, które chcesz uwzględnić. W opcjach pędzla poszukaj pędzla, który najlepiej pasuje do zadania. Pędzel z twardą krawędzią spowoduje gwałtowne przejście, natomiast pędzel z miękką krawędzią będzie stopniowo blakł, dodając szarość do obrazu, który jest półprzezroczysty.
Chociaż narzędzie Pędzel jest często najbardziej pomocne, możesz także użyć:
- Narzędzie Wiadro z farbą. Użyj wiadra z farbą, aby cała warstwa była czarna, a nie biała. W ten sposób możesz pomalować obiekt na biało, zamiast malować całe tło na czarno.
- Narzędzie gradientu. Ponieważ biel jest widoczna, a czerń jest wykluczona, gradient czarno-biały może spowodować subtelne przejście do warstwy dopasowania.
Używaj tych narzędzi, dopóki nie wybierzesz obszarów zdjęcia, które chcesz zaznaczyć.

5. Dostosuj maskę warstwy.
Photoshop oferuje coś więcej niż tylko narzędzie pędzla umożliwiające dokonywanie zaznaczeń w obrębie maski warstwy. W panelu Właściwości kliknij ikonę maski warstwy, aby dostosować właściwości maski warstwy. (Jeśli nie widzisz okna właściwości, przejdź do Okno > Właściwości.)
Tutaj możesz wtopić maskę, aby uzyskać bardziej miękką krawędź. Dostosowanie gęstości maski warstwy rozjaśni te czarne warstwy do szarości, przywracając nieco te obszary.
W ramach opcji udoskonalania można uzyskać dostęp do obszaru roboczego Zaznacz i maskuj, który jest zazwyczaj łatwiejszym sposobem dostosowania maski wokół drobnych szczegółów, takich jak włosy. Można także zawęzić zaznaczenie według zakresu kolorów lub odwrócić zaznaczenie.
Stąd kontynuuj edycję zdjęcia. W dowolnym momencie możesz wrócić i dostosować maskę warstwy, aby dodać lub odjąć większą część zaznaczenia. Aby wrócić do maski warstwy, po prostu kliknij maskę w panelu warstw i kontynuuj dostrajanie.
Nieskończone możliwości
To był podstawowy przegląd tego, jak rozpocząć korzystanie z masek warstw Photoshopa. Sposób ich wykorzystania zależy całkowicie od tego, co chcesz robić. Maski warstw można regulować bezstopniowo, a w połączeniu z warstwami dopasowującymi umożliwiają elastyczną i nieniszczącą edycję zdjęć. Czasami po prostu zabawa różnymi narzędziami do zaznaczania, pędzlami i gradientami może odkryć nowe sposoby użycia masek warstw, o których być może nie pomyślałeś, więc nie bój się eksperymentować.
Zalecenia redaktorów
- Jak udostępniać zdjęcia iPhone'a urządzeniom z Androidem
- Jak zdobyć Photoshopa za darmo
- Jak zrobić przezroczyste tło w Photoshopie
- Jak przesłać zdjęcia z iPhone'a na komputer
- Jak usunąć i odzyskać zdjęcia z iPhone'a