Użytkownicy komputerów Mac zaczęli ostatnio napotykać problem, który uniemożliwia im efektywne korzystanie z systemu MacOS: Kiedy próbują włączyć komputer Mac, pojawia się komunikat: „Krytyczny problem wymagana jest aktualizacja oprogramowania dla Twojego komputera Mac, ale wystąpił błąd podczas instalowania tej aktualizacji” z dodatkową uwagą ostrzegającą: „Twojego Maca nie można używać, dopóki ta aktualizacja nie zostanie zainstalowany.”
Zawartość
- Aktualizacja paska dotykowego nie działa
- Najnowsza aplikacja powoduje duże problemy
- Musisz ponownie zainstalować system MacOS
- Czas zabrać komputer do sklepu Apple Store
Często powoduje to uwięzienie użytkowników w pętli prób zainstalowania tej „krytycznej aktualizacji oprogramowania”, która wydaje się nigdy nie działać, w zasadzie blokując komputer Mac (nie po raz pierwszy Na komputerach Mac wystąpiły problemy). Jest to poważny problem, a kiedy się pojawi, prawdopodobnie szukasz rozwiązania tak szybko, jak to możliwe. Oto kilka potencjalnych przyczyn tej awarii i rozwiązania, które pomogą Ci wrócić do normalnego funkcjonowania.
Polecane filmy
Aktualizacja paska dotykowego nie działa

Problem ten często ma podłoże wstecz MacBooki wyposażone w pasek Touch Bar. Pasek Touch Bar działa podobnie jak wbudowane akcesorium i ma specjalne oprogramowanie sprzętowe dedykowane do jego działania. Może to powodować problemy, gdy nadejdzie czas aktualizacji systemu MacOS i konieczne będzie dodanie osobnej aktualizacji dla paska Touch Bar. Czasami ta aktualizacja paska dotykowego jest szczególnie wrażliwa na połączenia internetowe lub nie reaguje dobrze na inne czynniki w procesie aktualizacji.
Powiązany
- Najlepsze bezpłatne oprogramowanie do kontroli rodzicielskiej na komputery PC, Mac, iOS i Android
- Czy mój Mac otrzyma system macOS 14?
- Ta koncepcja systemu MacOS naprawia zarówno pasek Touch Bar, jak i dynamiczną wyspę
Na szczęście istnieje stosunkowo łatwy sposób sprawdzenia, czy to jest problem i naprawienia go. Najpierw wyłącz MacBooka. Jeśli musisz, przytrzymaj przycisk zasilania, aby wymusić wyłączenie, na wypadek, gdyby nic innego nie reagowało.
Teraz podłącz laptopa do sieci przewodowej – nie korzystaj z Wi-Fi. Chcesz mieć bezpośrednio podłączone połączenie sieciowe, najlepiej bez żadnych ograniczeń dostępu. Teraz uruchom ponownie MacBooka, poproś go o ponowne uruchomienie i spróbuj ponownie zaktualizować oprogramowanie. Jeśli ponowne uruchomienie zajmie trochę czasu, nie ma problemu. Pozwól mu rozwiązać wszelkie problemy i sprawdź, czy może teraz pomyślnie załadować system MacOS. Często jest to po prostu specjalne traktowanie, którego wymaga aktualizacja paska Touch Bar.
Najnowsza aplikacja powoduje duże problemy
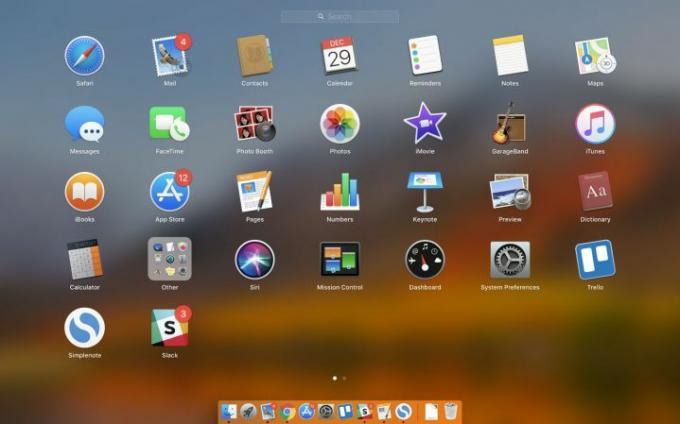
Problemy z paniką jądra i aktualizacją mogą być spowodowane niedawno pobraną aplikacją, która bardzo słabo działa z systemem MacOS. Jeśli możesz uzyskać dostęp do systemu MacOS, nawet na kilka minut, możesz spróbować usuwanie ostatnio zainstalowanych aplikacji i zobacz, czy to rozwiąże problem.
Czasami aplikacje mogą w dziwny sposób wchodzić w interakcję z aktualizacjami Apple i uzyskiwać dostęp do serwerów Apple, zwłaszcza aplikacje zabezpieczające i kontrolujące sieć. Ręce przy sobie!na przykład został powiązany z tymi krytycznymi problemami z aktualizacją oprogramowania. Jeśli niedawno próbowałeś używać tej aplikacji lub jakichkolwiek podobnych aplikacji, wejdź i całkowicie je odinstaluj: po prostu nie są one kompatybilne z bieżącym procesem aktualizacji Apple.
Musisz ponownie zainstalować system MacOS

Czasami problem z aktualizacją wskazuje na poważniejszą wadę w systemie MacOS. Najlepszym sposobem, aby sobie z tym poradzić, jest zainstaluj ponownie MacOS-a całkowicie. Nie martw się! Nie musisz wyczyść dysk aby to zrobić, co oznacza, że powinieneś być w stanie zachować prawie wszystkie zapisane dane (co jest mało prawdopodobne, aby spowodowało ten konkretny problem).
Po włączeniu komputera Mac wystarczy przytrzymać klawisze „Command” i „R”, aby rozpocząć. Spowoduje to uruchomienie okna Narzędzia MacOS. Stąd wybierz „Zainstaluj ponownie MacOS”. Po wyświetleniu monitu wybierz „Kontynuuj” i postępuj zgodnie z instrukcjami, aby dokończyć ponowną instalację. To oczywiście zajmie trochę czasu, więc rozpocznij proces dopiero wtedy, gdy Twój Mac jest podłączony do źródła zasilania i masz mnóstwo czasu, kiedy nie musisz korzystać z tego komputera.
Czas zabrać komputer do sklepu Apple Store

Jeśli żadne z tych potencjalnych rozwiązań nie działa, czas zadzwonić do specjalisty lokalnego sklepu Apple i umów się na zabranie komputera Mac do specjalisty. Pamiętaj, że jest to poważny problem, a problemem może być wewnętrzna wada, z którą po prostu nie jesteś w stanie sobie poradzić. Sklep Apple Store będzie mógł dowiedzieć się, co jest nie tak, lub doradzić, jak postępować (np. całkowicie wyczyścić komputer).
Ponieważ taki problem może tkwić w szczegółach, często konieczne jest zwrócenie się do specjalisty, aby rzucił okiem i zdiagnozował, co się dzieje. Sprawdź swój harmonogram i upewnij się, że możesz mieć Maca w sklepie przez kilka dni lub dłużej!
Zalecenia redaktorów
- Apple właśnie dał graczom komputerów Mac duży powód do ekscytacji
- Masz iPhone'a, iPada lub Apple Watch? Musisz go zaktualizować już teraz
- Ten krytyczny exploit może pozwolić hakerom ominąć zabezpieczenia komputera Mac
- Czy macOS jest bezpieczniejszy niż Windows? Ten raport o złośliwym oprogramowaniu zawiera odpowiedź
- Oto dlaczego WWDC może być „wydarzeniem krytycznym” dla Apple
Ulepsz swój styl życiaDigital Trends pomaga czytelnikom śledzić szybko rozwijający się świat technologii dzięki najnowszym wiadomościom, zabawnym recenzjom produktów, wnikliwym artykułom redakcyjnym i jedynym w swoim rodzaju zajawkom.



