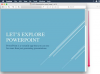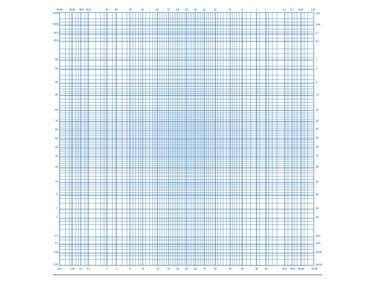
Źródło obrazu: Ron Cena
A normalne prawdopodobieństwo fabuła, czy na papier prawdopodobieństwa czy nie, może pomóc w podjęciu decyzji, czy zbiór wartości pochodzi z rozkładu normalnego. Aby dokonać tego ustalenia, musisz zastosować prawdopodobieństwo a normalna dystrybucja, co, jeśli robiłeś to ręcznie, jest miejscem, w którym pojawia się rachunek prawdopodobieństwa. Chociaż program Microsoft Excel nie ma rzeczywistego układu wydruku dla papieru probabilistycznego, istnieją korekty, które można wprowadzić do wykresu, aby zasymulować ten format.
Krok 1: Wprowadź zestaw danych
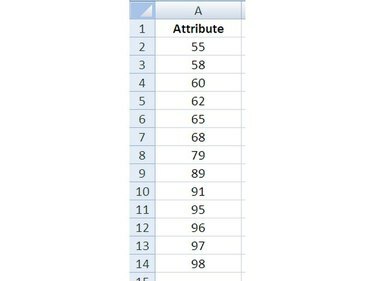
Źródło obrazu: Ron Cena
Masz dane, które są wynikiem małej próbki i chcesz wiedzieć, czy te dane pochodzą z rozkładu normalnego. Otwórz Excel oraz wejść dane w arkuszu.
Wideo dnia
Wskazówka
Zawsze dobrze jest zapisać swoją pracę, skoroszyt programu Excel, po zakończeniu każdego kroku tego lub dowolnego procesu.
Krok 2: Wybierz dane do sortowania
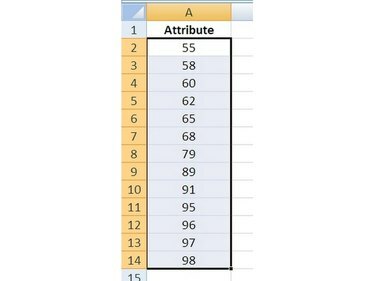
Źródło obrazu: Ron Cena
Wybierz dane, które mają zostać posortowane, klikając w komórkę z pierwszą wartością (nie nagłówkiem) i, podczas gdy
trzymać wciśnięty przycisk myszy, ruszaj się wskaźnik myszy w dół do ostatniej wartości i uwolnienie przycisk. Komórki danych powinny być teraz zacienione, co oznacza, że są „zaznaczone”.Krok 3: Sortuj dane
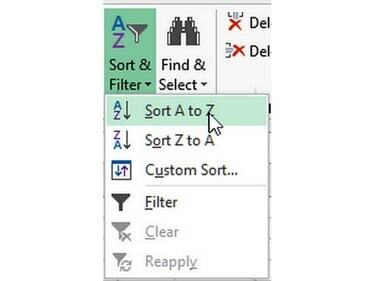
Źródło obrazu: Ron Cena
Kliknij na karcie Strona główna wstążki programu Excel i Kliknij przycisk Sortuj i filtruj, aby wyświetlić jego menu. Kliknij na Sortuj od A do Z (lub od niskiego do wysokiego), aby posortować dane wybrane w poprzednim kroku.
Krok 4: Ponumeruj wartości
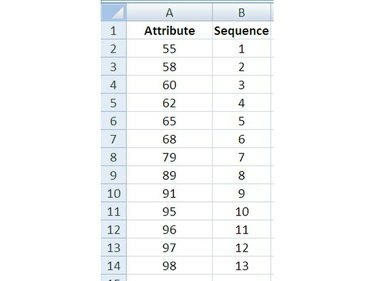
Źródło obrazu: Ron Cena
W kolumnie obok wartości danych, wejść numer kolejny, od góry do dołu, dla każdej z wartości, numerując je od 1 do n, co w przykładzie n = 13.
Krok 5: Oblicz średnią
W pustej komórce w tym samym arkuszu co dane, wejść funkcja ŚREDNIA() do obliczenia Średnia arytmetyczna zbioru danych:
= ŚREDNIA(Pierwsza_komórka: Ostatnia_komórka)
First_Cell i Last_Cell odwołują się do początkowej i końcowej komórki zakresu wartości danych. W tym przykładzie instrukcja funkcji to =ŚREDNIA(B2:B14).
Wskazówka
Możesz chcieć przypisać nagłówek lub etykietę do tej i innych obliczonych wartości w celu późniejszego odniesienia.
Krok 6: Oblicz odchylenie standardowe
W sąsiedztwie komórki, w której obliczono średnią, wprowadź funkcję ODCH.STANDARDOWE(), aby obliczyć odchylenie standardowe wartości w zbiorze danych:
=ODCH.STANDARDOWE(Pierwsza_komórka: Ostatnia_komórka)
First_Cell i Last_Cell odwołują się do początkowej i końcowej komórki zakresu wartości danych. W tym przykładzie instrukcja funkcji to = ODCH.STANDARDOWE (B2:B14).
Wskazówka
STDEV i STDEVP to funkcje do użycia na próbkach danych. ODCH.STANDARDOWE
Krok 7: Oblicz skumulowane prawdopodobieństwa
Wprowadź funkcję ROZKŁAD.NORMALNY(), aby uzupełnić skumulowane prawdopodobieństwo każdej wartości.
Aby uzupełnić dane potrzebne do stworzenia wykresu, wartości muszą być ponumerowane w kolejności, powiązane wyznaczona wartość z i prawdopodobieństwo każdej wartości wraz ze skumulowanym prawdopodobieństwem wszystkich wartości.