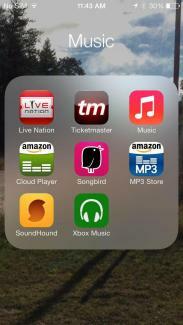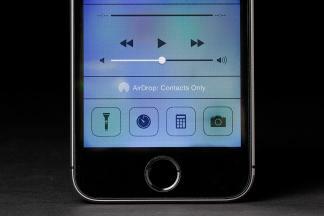Czytasz o nowej platformie Apple już od jakiegoś czasu. Nasz Recenzja iOS 7 omówiono kilka najważniejszych i gorszych momentów. Zakładając, że już się zorientowałeś jak uaktualnić do iOS 7 i działa ona teraz na Twoim urządzeniu, być może zainteresuje Cię odblokowanie niektórych mniej oczywistych funkcji i zapoznanie się z kilkoma wskazówkami dotyczącymi iOS 7. Apple potrafi zadbać o to, by większość rzeczy była intuicyjna, ale nie zaszkodzi uzyskać odrobiną pomocy.
Zaktualizowano 17.01.2014 przez Simona Hilla: Dodano szczegóły do wyszukiwania Spotlight i nowe sekcje dotyczące korzystania z poczty głosowej, tworzenia listy życzeń, korzystania z kompasu i korzystania z funkcji udostępniania domu.
Polecane filmy
Jak otworzyć Centrum sterowania
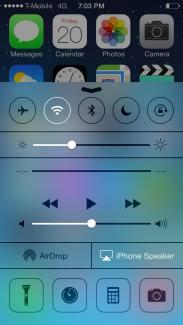 Jeśli chcesz przełączyć tryb samolotowy lub wyłączyć Wi-Fi, po prostu przesuń palcem w górę od dołu ekranu i zobacz Centrum sterowania. Jeśli masz problem z wyświetleniem Centrum sterowania za każdym razem, rozpocznij przesuwanie od dołu ekranu. Znajdziesz tam także elementy sterujące muzyką oraz niektóre narzędzia, takie jak latarka i kalkulator. Możesz uzyskać do tego dostęp nawet z ekranu blokady (jeśli wolisz tego nie robić, przejdź do
Jeśli chcesz przełączyć tryb samolotowy lub wyłączyć Wi-Fi, po prostu przesuń palcem w górę od dołu ekranu i zobacz Centrum sterowania. Jeśli masz problem z wyświetleniem Centrum sterowania za każdym razem, rozpocznij przesuwanie od dołu ekranu. Znajdziesz tam także elementy sterujące muzyką oraz niektóre narzędzia, takie jak latarka i kalkulator. Możesz uzyskać do tego dostęp nawet z ekranu blokady (jeśli wolisz tego nie robić, przejdź do
Jak efektywniej korzystać z wyszukiwania Spotlight
Po prostu przesuń palcem w dół na środku dowolnej strony głównej, a przekonasz się, że wyszukiwanie Spotlight jest gotowe do użycia. Użyj go, aby znaleźć wszystko, czego potrzebujesz na swoim iPhonie. To dobry sposób na szybkie uruchomienie aplikacji, znalezienie wiadomości e-mail lub kontaktu. Możesz przesunąć palcem w górę lub dotknąć dwukrotnie, aby pozbyć się wyszukiwania. Wejść do Ustawienia > Ogólne > Wyszukiwanie Spotlight i wybierz dokładnie, co chcesz uwzględnić w wyszukiwaniach. Zapobiegnie to zapychaniu wyników bezużytecznymi informacjami i przyspieszy wyszukiwanie. Firma Apple usunęła możliwość wyszukiwania w Internecie w pierwszej wersji systemu iOS 7, ale aktualizacja przywróciła ją. Przewiń w dół wyników wyszukiwania, a znajdziesz dwie opcje do wyboru, Wyszukaj w sieci I Przeszukaj Wikipedię.
Jak uporządkować powiadomienia
Centrum powiadomień będzie bardzo szybko zajęte, nawet przy trzech zakładkach: Wszystkie, Dzisiaj i Nieodebrane. Iść do Ustawienia > Centrum powiadomień. Aby rozwiązać ten problem, możesz dokładnie wybrać, co i jak będzie wyświetlane. Dostęp do Centrum powiadomień można także uzyskać z ekranu blokady. Aby przejść do odpowiedniej aplikacji i otrzymać powiadomienie, przesuń palcem w prawo, ale możesz też je ukryć, przesuwając w górę.
Jak przesunąć, aby wrócić
Możesz po prostu przesunąć palcem od lewej strony ekranu w obsługiwanej aplikacji, aby wrócić do wykonywanej czynności. Nie jest wymagane naciśnięcie przycisku.
Zrozumienie aktualizacji automatycznych
Nie musisz już ręcznie aktualizować aplikacji w iOS 7; zostaną zaktualizowane automatycznie. Jeśli nie chcesz, aby aktualizowały się automatycznie, przejdź do App Store i wewnątrz Ustawienia znajdziesz opcję przełączenia Aktualizacje wyłączony. Możesz im także powiedzieć, żeby nie używali Dane komórkowe za pomocą poniższego przełącznika, aby aktualizować się tylko przez Wi-Fi.
Kiedy wysłałem tę wiadomość?
Jeśli chcesz wiedzieć, kiedy wysłano wiadomość iMessage lub SMS, po prostu przesuń konkretny dymek w lewo, a zobaczysz sygnaturę czasową.
Możesz mieć gigantyczne foldery
Nie ma już ograniczenia liczby aplikacji, które można umieścić w folderze. Możesz ich użyć, aby ukryć nieużywane aplikacje giełdowe, w tym Kiosk.
Jak zamykać aplikacje i wykonywać wiele zadań jednocześnie
Kliknij dwukrotnie przycisk Początek, aby zobaczyć, co masz w podróży. Widzisz aplikację, którą chcesz zamknąć? Po prostu przesuń go w górę, a aplikacja zostanie zamknięta.
Jak zapisać swoje dane
Możesz iść do Ustawienia > Sieć komórkowa a następnie przewiń w dół, aby zobaczyć, które aplikacje będą potencjalnie wykorzystywać Twoje dane. Widzisz coś, co chcesz ograniczyć do Wi-Fi? Po prostu przesuń ten przełącznik do pozycji wyłączonej.
Jak maksymalnie wykorzystać baterię
W systemie iOS 7 te irytujące aplikacje mogą wypić cały Twój sok, gdy nie patrzysz. Zmierzać do Ustawienia > Ogólne > Odświeżanie aplikacji w tle i możesz ich zatrzymać. Zobaczysz listę aplikacji, które mogą próbować wykonywać pewne czynności w tle. Po prostu wyłącz te, których nie chcesz używać.
Jak sprawić, aby tło ekranu przestało się poruszać
Czy nowy efekt paralaksy przyprawia Cię o mdłości? Niektórzy ludzie cierpią na chorobę lokomocyjną i mają problemy z koncentracją, ale możesz się w to zaangażować Ustawienia > Ogólne > Dostępność i skręć Zmniejszyć ruch aby złagodzić animacje. Możesz także pogrubić tekst, powiększyć go lub odwrócić kolory w pliku Dostępność menu.
Jak otworzyć poziom w celu pomiaru poziomu „poziomych” powierzchni
Wyjaśnijmy to sobie.. Otwórz aplikację kompasu i przesuń palcem w lewo, a otrzymasz poziom, który pomoże Ci wszystko uporządkować.
Jak w pełni wykorzystać możliwości nowej Siri
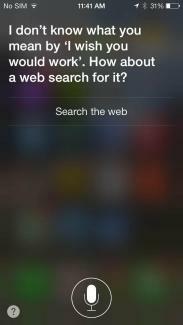
Udaj się do Ustawienia > Ogólne > Siri znajdziesz także różne ustawienia, które pozwolą Ci na przykład zmienić płeć asystenta lub włączyć możliwość uruchamiania Siri poprzez podniesienie iPhone'a do twarzy. Jeśli Siri powie coś w niewłaściwy sposób, możesz powiedzieć, że „nie tak się to wymawia”, a otrzymasz opcje do wyboru.
Jak blokować problematyczne osoby dzwoniące
Nigdy więcej szalonych telefonów od byłego lub uporczywego „przyjaciela” ze szkoły. Po prostu idź do Ustawienia > Telefon > Zablokowany i dodaj je do swojej czarnej listy. Możesz także po prostu blokować wiadomości lub FaceTime przez Ustawienia > Wiadomości > Zablokowane I Ustawienia > FaceTime > Zablokowane. Możesz także wejść do poszczególnych kontaktów i dokonać wyboru Zablokuj kontakt na dnie.
Jak śledzić (lub zatrzymać śledzenie) swojej lokalizacji
Iść do Ustawienia > Prywatność > Usługi lokalizacyjne > Usługi systemowe > Częste lokalizacje a znajdziesz listę i mapę pokazującą Twoje ruchy. Możesz wyczyścić tę historię lub udać się do Usługi systemowe i przełącz Częste lokalizacje wyłączony. Możesz także uniemożliwić określonym aplikacjom śledzenie Twojej lokalizacji za pośrednictwem Ustawienia > Prywatność > Usługi lokalizacyjne. Jeśli przewiniesz w dół, pojawi się lista, na której możesz wyłączyć, co chcesz.
Są nowe dzwonki
W aplikacji znajdziesz mnóstwo nowych dzwonków i opcji wibracji Ustawienia > Dźwięki > Dźwięki i wzorce wibracji. Jeśli chcesz stworzyć własny wzór wibracji, wybierz typ alertu Ustawienia > Dźwięki i dotknij Wibracje > Utwórz nową wibrację.
Wpisz wyszukiwania bezpośrednio w przeglądarce Safari
Możesz teraz wpisywać zapytania w pasku adresu w przeglądarce Safari, a wyniki będą wyświetlane w czasie rzeczywistym (tak jak w przeglądarce Chrome), zarówno z Google, jak i z Twoich własnych zakładek i historii. Jeśli przejdziesz do zakładek i dotkniesz symbolu „@”, znajdziesz przydatną listę linków z osi czasu na Twitterze. Możesz także udać się do Ustawienia w przeglądarce Safari, aby zmienić różne rzeczy, na przykład domyślną wyszukiwarkę. Można też włączyć Nie śledzić dla dodatkowej prywatności podczas przeglądania.
Jak zamknąć karty Safari
Próbujesz dotknąć tego małego x? Nie przejmuj się; podczas przewijania kart w przeglądarce Safari możesz po prostu przesunąć je w lewo, aby je zamknąć. Zwiększono także limit; możesz teraz mieć otwarte do 24 kart jednocześnie.
Możesz używać głośności jako przycisku migawki
Możesz skorzystać z Zwiększ głośność przycisk, aby robić zdjęcia. Możesz go przytrzymać, aby wykonać serię wielu zdjęć. W aplikacji aparatu przesuń palcem w lewo lub w prawo (w górę lub w dół, jeśli trzymasz aparat w orientacji poziomej), aby zmienić tryb.
Galeria zdjęć „chwile”
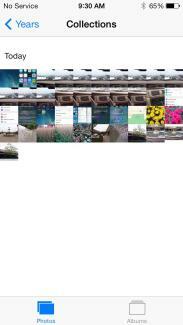
Twoje zdjęcia i filmy są teraz podzielone na chwile. Są pogrupowane według czasu i miejsca. Możesz dotknąć nagłówka chwili, aby wyświetlić mapę i sprawdzić liczbę wykonanych zdjęć. Po prawej stronie dostępna jest również opcja udostępniania. Miniatury są malutkie, ale możesz je dotknąć i przytrzymać, aby je rozwinąć, a następnie po prostu przesunąć palcem, aby zobaczyć inne zdjęcia.
Jak sortować pocztę
W aplikacji Poczta, jeśli dotkniesz Edytować w swojej skrzynce pocztowej możesz wybierać spośród szeregu filtrów, w tym VIP, Oflagowane, Nieprzeczytane i tak dalej. Aby utworzyć listę VIP, po prostu dotknij nazwiska osoby, którą chcesz dodać, a kiedy pojawi się kontakt, wybierz Dodaj do VIP-a. Możesz dodawać zdjęcia lub filmy do wiadomości e-mail, dotykając i przytrzymując treść wiadomości e-mail, aż pojawią się opcje i dokonasz wyboru Wstaw zdjęcie lub film. Można także nacisnąć i przytrzymać Nowa wiadomość przycisk, aby wyświetlić listę ostatnich wersji roboczych. Potrząśnij urządzeniem, aby uzyskać Cofnij opcja.
Jak znaleźć i korzystać z radia iTunes
Radio iTunes znajdziesz w aplikacji Muzyka. Możesz dotknąć symbolu plusa, aby dodać nową stację i wyszukiwać według wykonawcy, gatunku lub utworu. Aby nauczyć dziecko tego, co lubisz, dotknij ikony gwiazdki podczas odtwarzania utworu, a będziesz mógł mu to powiedzieć Graj częściej w ten sposób, Nigdy nie odtwarzaj tej piosenki, Lub Dodaj do listy życzeń iTunes. Możesz udostępniać utworzone stacje, dotykając przycisku informacji.
Jak korzystać z Touch ID
Jeśli nie skonfigurowałeś Touch ID za pomocą Asystenta ustawień iOS lub zdecydujesz, że chcesz go wyłączyć, przejdź do Ustawienia > Ogólne > Kod dostępu i odcisk palca > Odciski palców. Wybierać Dodaj odcisk palca i możesz zeskanować maksymalnie pięć palców, których można użyć do odblokowania iPhone'a 5S zamiast hasła. Aby odblokować iPhone'a, możesz nacisnąć przycisk Początek i lekko przytrzymać palec lub możesz naciśnij przycisk Uśpij/Obudź, a następnie przytrzymaj lekko przycisk Początek, nie naciskając go To. Możesz także używać Touch ID podczas zakupów w iTunes Store, App Store i iBooks Store. Podobno czytnik obsługuje 360 stopni, więc nie powinno mieć znaczenia, pod jakim kątem stoi palec.
Znajdź aplikacje, które są popularne w Twojej okolicy
App Store w iOS 7 ma nową kategorię. Uzyskiwać Blisko mnie z menu na dole, a otrzymasz listę aplikacji, z których korzystają lokalni mieszkańcy. Może to być świetny sposób na odfiltrowanie niepotrzebnych aplikacji i może wyświetlić kilka interesujących opcji. Jest to również przydatne, jeśli jesteś gdzieś na wakacjach i potrzebujesz dobrych lokalnych aplikacji, które pomogą Ci zwiedzać.
Catering dla dzieci
Każdy, kto niepokoi się, że dzieci nieumyślnie wystawiają rachunki za zakupy w aplikacji, może zwrócić się do: Ustawienia > Ogólne > Ograniczenia i przewiń w dół, aby wyłączyć Zakupy w aplikacji. Co więcej, Apple dodał do App Store dedykowaną kategorię Dzieci dla dzieci w wieku 11 lat i młodszych. Treść musi być zgodna z ustawą o ochronie prywatności dzieci w Internecie, a to oznacza, że nie może być podstępna wyskakujące okienka w aplikacji, które przenoszą Twoje dzieci na stronę internetową i żadnych sztuczek zachęcających je do dalszych zakupów treść. Uniemożliwia także programistom zbieranie danych osobowych, takich jak adres e-mail Twojego dziecka. Obecnie obowiązuje granica wiekowa, więc dzieci nie mogą udostępniać prywatnych informacji ani kupować dodatkowych aplikacji lub treści bez zgody rodziców.
Jak ustawić domyślne wskazówki dotyczące chodzenia
Podczas nawigacji za pomocą aplikacji Mapy zakłada się, że jedziesz do celu. Jeśli nie prowadzisz samochodu, możesz zmienić to ustawienie domyślne, aby dostosować je do potrzeb pieszych. Iść do Ustawienia > Mapy i pod Preferowane kierunki zobaczysz opcję wyboru Pieszy jako domyślny.
Jak znaleźć, wyczyścić lub zablokować utracone urządzenie
Gdy masz włączony iCloud, przez Ustawienia > iCloud, masz także dostęp do kilku przydatnych funkcji umożliwiających odnalezienie zgubionego urządzenia, jeśli włączysz opcję Znajdź mojego IPhone'a funkcja. Jeśli Twój iPhone, iPad lub iPod Touch zaginie, przejdź do iCloud.com i zaloguj się przy użyciu swojego Apple ID i hasła. Możesz zobaczyć, gdzie znajduje się urządzenie na mapie, dowiedzieć się, gdzie było i zdalnie je zablokować. Jeśli to włożysz Tryb Utracony, do odblokowania wymagane jest hasło (i tak zawsze powinieneś używać hasła lub Touch ID). Możesz także wyświetlić wiadomość z danymi kontaktowymi, aby spróbować ją odzyskać. Jeśli obawiasz się, że został skradziony, to Blokada aktywacji funkcja powinna zapobiegać wyłączeniu się kogokolwiek innego Znajdź mojego IPhone'alub wymazanie Twojego urządzenia, chyba że znają Twój Apple ID i hasło. Możesz także zdecydować się na zdalne wyczyszczenie wszystkich swoich danych osobowych. Można znaleźć kolejną funkcję, którą warto skonfigurować Ustawienia > Ogólne > Blokada hasłem; uzyskiwać Kasowanie danych aby mieć pewność, że urządzenie zostanie wyczyszczone po 10 nieudanych próbach podania hasła.
Jak stworzyć idealne tapety
Możesz wybrać tapetę w Ustawienia > Tapety i jasność, ale jeśli chcesz, żeby wyglądały idealnie z efektem paralaksy, musisz nadać im odpowiedni rozmiar. Przytnij obrazy, aby dopasować je do tych wymiarów, a tapety powinny wyglądać dobrze. Zmiana rozmiaru spowoduje ich rozciągnięcie i nie będzie wyglądać dobrze, więc nie rób tego.
- iPhone 5/5C/5S – 1536 x 1040 pikseli
- iPhone 4S – 1360 x 1040 pikseli
- iPad 3 i iPad 4 – 2448 x 2448 pikseli
- iPad 2 i iPad mini – 1424 x 1424 pikseli
Jak korzystać z AirDropu
AirDrop to łatwy sposób udostępniania plików innym urządzeniom Apple za pomocą Wi-Fi i Bluetooth (oba muszą być włączone, aby działały). Znajdziesz go w Centrum sterowania, przesuwając palcem w górę od dołu ekranu. Stuknij sekcję AirDrop w lewym dolnym rogu, aby umożliwić wykrycie urządzenia Tylko kontakty Lub Wszyscy; możesz też po prostu całkowicie wyłączyć to tutaj. Gdy wybierzesz osobę, której chcesz udostępnić plik lub ta osoba wybierze Ciebie, pojawi się powiadomienie i podgląd z możliwością odrzucenia lub zaakceptowania pliku.
Jak korzystać z FaceTime bez pokazywania twarzy
Możesz teraz wykonywać połączenia FaceTime wyłącznie audio. To tak proste, jak dotknięcie ikony telefonu zamiast ikony wideo w aplikacji FaceTime. Świetnie nadaje się do zaoszczędzenia kilku minut, gdy masz połączenie z Wi-Fi.
Jak zmusić Siri do przeczytania Twojej poczty głosowej
Czy wiesz, że możesz poprosić Siri o odtworzenie Twojej poczty głosowej? Po prostu przytrzymaj przycisk Początek, a gdy pojawi się Siri, powiedz „Odtwórz pocztę głosową”, a nowe wiadomości zostaną odtworzone w odpowiedniej kolejności. Możesz także dwukrotnie kliknąć powiadomienie o poczcie głosowej, co spowoduje przejście do aplikacji telefonu i karty poczty głosowej, aby odsłuchać wiadomości.
Jeśli nie masz ochoty odsłuchiwać czterech wiadomości od mamy, z których każda w zasadzie brzmi: „Zadzwoń do mnie”, możesz po prostu je usunąć. Przejdź do aplikacji Telefon i dotknij opcji Poczta głosowa przycisk, a następnie stuknij Edytować w prawym górnym rogu i dotknij czerwonego symbolu minus obok wiadomości głosowych, które chcesz usunąć, a następnie dotknij Usuwać przycisk. Możesz także po prostu przesunąć je w lewo, aby je usunąć. Znajdziesz je poprzez Usunięte wiadomości na dole i możesz je trwale zniszczyć, wchodząc tam i dotykając Wyczyść wszystko w prawym górnym rogu.
Jak zrobić listę życzeń w App Store
Czasami będziesz przeglądać App Store lub iTunes i zobaczysz aplikację lub utwór, którego nie chcesz kupić ani zainstalować. Zamiast ryzykować zapomnienie o tym, możesz umieścić go na swojej liście życzeń. Po prostu dotknij ikony udostępniania u góry strony aplikacji i wybierz Dodaj do listy życzeń. Możesz później sprawdzić swoją listę życzeń, dotykając ikony listy w prawym górnym rogu. Działa to również w przypadku listy życzeń iTunes. Nawet jeśli tworzysz listę życzeń na komputerze Mac, przekonasz się, że jest ona dostępna w aplikacji iTunes Store na iPhonie.
Jak korzystać z kompasu
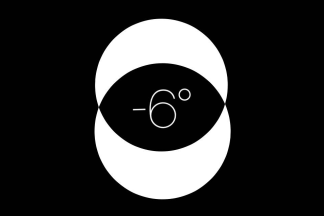
Jeśli zmierzasz w określonym kierunku, możesz skalibrować kompas, aby utrzymać się na kursie. Otwórz aplikację Kompas i dotknij tarczy, aby ustawić żądany kierunek. Jeśli teraz zaczniesz zbaczać z kursu, zobaczysz swój namiar wskazany przez czerwony łuk, co da ci jasny obraz tego, jak bardzo zboczyłeś z kursu. Można także wybierać pomiędzy północą rzeczywistą a północą magnetyczną Ustawienia > Kompas.
Jak korzystać z udostępniania domowego
Jeśli masz kolekcję iTunes na swoim komputerze i chcesz mieć do niej dostęp na swoim iPhonie lub iPadzie, powinieneś włączyć Udostępnianie domowe. W iTunes przejdź do Plik > Współdzielenie domowe > Włącz Współdzielenie domowe i wprowadź swój Apple ID oraz hasło i kliknij Utwórz udział domowy. Teraz idź Ustawienia > Muzyka Lub Ustawienia > Wideo na swoim iPhonie, iPadzie lub iPodzie Touch i włącz Dzielenie mieszkania. Będziesz musiał wprowadzić ten sam Apple ID i hasło. Aby uzyskać do niego dostęp, dotknij Wspólny na urządzeniu iOS w aplikacji Wideo lub Muzyka i wybierz żądaną bibliotekę.
To tyle, jeśli chodzi o nasze wskazówki dotyczące iOS 7, ale sprawdzaj ponownie, ponieważ od czasu do czasu będziemy aktualizować tę listę. Jeśli masz problemy z nową platformą, sprawdź nasze Problemy i rozwiązania w iOS 7. Zachęcamy do sugerowania dobrych wskazówek i trików w komentarzach poniżej.
Aktualizacja: 10.02.2013 przez Simona Hilla: Dodano szczegóły do sekcji Centrum sterowania i Lokalizacja, dodano sposób korzystania z Touch ID, wyszukiwanie aplikacji popularnych w Twojej okolicy, catering dla dzieci, zestaw chodzenie jako domyślne w Mapach, jak znaleźć, wyczyścić lub zablokować utracone urządzenie, jak tworzyć tapety, korzystać z AirDrop i połączeń audio na FaceTime.
Artykuł pierwotnie opublikowany 20.09.2013.
Zalecenia redaktorów
- Jak pobrać wersję beta iOS 17 na iPhone'a już teraz
- 17 ukrytych funkcji iOS 17, o których musisz wiedzieć
- iOS 16: Jak dodać inną tapetę ekranu głównego na swoim iPhonie
- 6 największych funkcji iOS 17, które Apple ukradł Androidowi
- Jak stworzyć własne naklejki iMessage w iOS 17