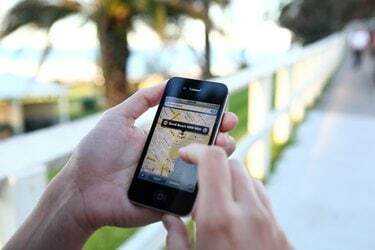
Mapy Google korzystają z aktywnego połączenia internetowego do pobierania danych map podczas wyszukiwania, przesuwania i powiększania, co oznacza, że jeśli Twój smartfon utraci połączenie z siecią komórkową, nie będziesz mieć dostępu do map.
Źródło obrazu: Marianna Massey/Corbis Documentary/GettyImages
Mapy Google korzystają z aktywnego połączenia internetowego do pobierania danych map podczas wyszukiwania, przesuwania i powiększania, co oznacza, że jeśli Twój smartfon utraci połączenie z siecią komórkową, nie będziesz mieć dostępu do map. Planuj z wyprzedzeniem, zapisując obszar mapy do użytku w trybie offline, a aplikacja będzie działać poprawnie nawet bez połączenia.
Komputerowa wersja witryny Mapy Google nie ma podobnej funkcji; może zapisywać lokalizacje na mapie, ale nie może ich używać bez połączenia z Internetem. Jeśli musisz zapisać Mapę Google na komputerze, aby używać jej w trybie offline, zrób zrzut ekranu lub pozostaw stronę otwartą.
Wideo dnia
Zapisz mapę Google za pomocą aplikacji mobilnej
Krok 1: Wybierz miejsce
Aby zapisać mapy Google w trybie offline na urządzeniu mobilnym z systemem Android lub iOS, wyszukaj punkt orientacyjny w obszarze, który chcesz zapisać, lub przesuń mapę do żądanego obszaru i dotknij lokalizacji. Stuknij nazwę lokalizacji u dołu ekranu.
Krok 2: Zapisz ulubione
Uzyskiwać Zapisać aby zapisać lokalizację na liście Ulubionych lub na jednej z innych wyświetlanych list. W Twojej lokalizacji zostanie wyświetlony znacznik, taki jak gwiazda. Jednak zapisanie mapy za pomocą przycisku Zapisz nie powoduje pobrania mapy do użytku w trybie offline. Aby to zrobić, otwórz przycisk menu z ikoną trzech pionowych kropek.
Krok 3: Zapisz mapę offline
Uzyskiwać Zapisz mapę offline lub Pobierz mapę offline aby zapisać bieżącą lokalizację do użytku w trybie offline.
Krok 4: Dostosuj i zapisz
Przesuwaj i powiększaj mapę, aby pokazać dokładny obszar, który chcesz zapisać. Uzyskiwać Zapisać i nazwij mapę.
Aplikacja ma ukryty skrót, który pozwala przejść bezpośrednio do ekranu zapisywania: Wyszukaj — lub mów za pomocą sterowania głosowego — frazy „ok, mapy”. Oto wideo przedstawiające tę metodę w akcji:
Zapisz mapę z witryny Google Maps
Aby zapisać lokalizację na komputerze, wyszukaj ją w witrynie Mapy Google — lub kliknij ją na mapie — i kliknij Zapisać. Podobnie jak aplikacja mobilna, strona internetowa umożliwia zapisanie lokalizacji w Ulubionych lub jednej z innych list. Google zaznacza lokalizację na mapie, ale nie zapisuje mapy do użytku w trybie offline.
W przeciwieństwie do aplikacji mobilnej Mapy Google, witryna nie udostępnia funkcji pobierania map Google. Masz kilka możliwości zabrania ze sobą mapy na laptopie. Jeśli zostawisz otwartą przeglądarkę internetową z mapą na ekranie, możesz nadal na nią patrzeć, nawet po odłączeniu się od Internetu, ale nie będzie można przesuwać, powiększać ani wyszukiwać nowego Lokalizacja.
Inną opcją jest zrobienie zrzutu ekranu mapy. W systemie Windows 10 naciśnij Windows-Wydrukuj ekran aby zapisać kopię bieżącego ekranu w katalogu zdjęć, w podfolderze Screenshots. W starszych wersjach systemu Windows naciśnij Zrzut ekranu skopiować ekran do schowka, a następnie wkleić go do programu do edycji obrazu, takiego jak Paint, aby go zapisać. W razie potrzeby zrób kilka zrzutów ekranu, aby pokryć obszar, który chcesz zapisać.


