Freemake Video Converter dla Windows oferuje wiele opcji konwersji plików audio i wideo na inne formaty. Za pomocą tego programu udało nam się bez problemu przekonwertować pliki MP4 na AVI.
Tymczasem, jeśli używasz komputera Mac, najlepszym wyborem do tego zadania będzie Any Video Converter, który jest najlepszym darmowym programem do konwersji multimediów dostępnym dla użytkowników Apple. W tym przewodniku pokażemy, jak przekonwertować pliki MP4 na AVI, niezależnie od tego, czy używasz komputera z systemem Windows, czy komputera Mac.
Polecane filmy
Kliknij tutaj, aby przejść do kroków konwersji MP4 do AVI na komputerze Mac
Jak przekonwertować MP4 na AVI w systemie Windows
Dzięki Freemake Video Converter zmiana plików multimedialnych z jednego typu na inny wymaga zaledwie kilku kliknięć myszą. Freemake oferuje bezpłatne pobieranie swojego konwertera wideo za pośrednictwem tej strony internetoweji jest kompatybilny z Windows XP, Vista, 7 i 8/8.1.
Krok 1 - Pobierz konwerter wideo Freemake
Po otwarciu strony, do której zalinkowaliśmy powyżej, kliknij zielony przycisk pobierania po lewej stronie Freemake Video Converter u góry. Po zakończeniu pobierania kliknij dwukrotnie instalator, aby rozpocząć konfigurowanie Freemake, a następnie postępuj zgodnie z instrukcjami wyświetlanymi na ekranie. Zalecamy odznaczenie opcji instalacji Conduit Search Protect. Wybierz także opcję Instalacja niestandardowa i usuń zaznaczenie oprogramowania typu bloatware, które Freemake Video Converter próbuje załadować do twojego systemu.
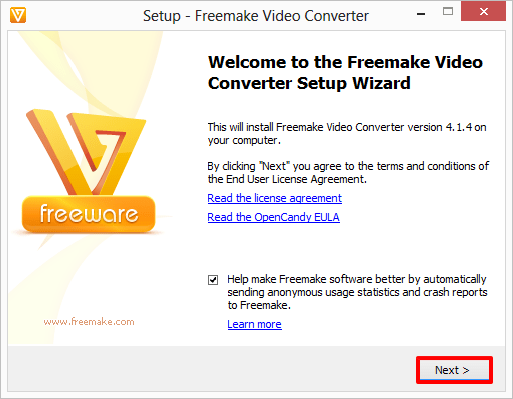
Ważący 78,3 MB Freemake jest dość małym programem, a jego instalacja zajmuje tylko kilka chwil. Kliknij Zakończ po zakończeniu instalacji, a Freemake Video Converter powinien uruchomić się automatycznie.
Krok 2 - Konwersja pliku MP4 do AVI
Kliknij przycisk +Wideo w lewym górnym rogu Freemake i znajdź plik MP4, który chcesz przekonwertować. Gdy to zrobisz, kliknij go dwukrotnie, aby dodać go do listy zadań.
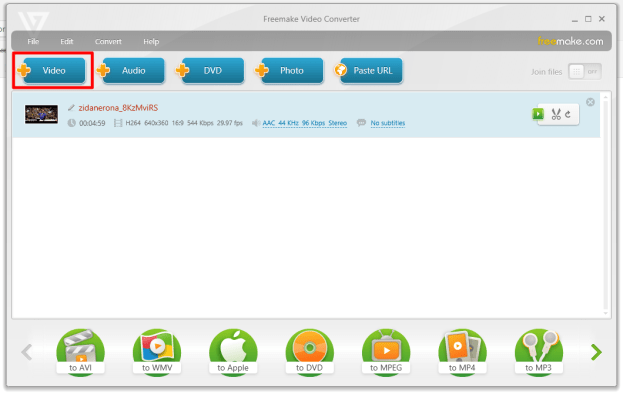
Krok 3 - Kliknij przycisk „do AVI” w lewej dolnej części Freemake. Stąd Freemake oferuje wiele opcji wyjściowych do wyboru, w tym rozdzielczość ekranu, używane kodeki i inne.
Po zakończeniu dostosowywania opcji wybierz, gdzie Freemake powinien zapisać przekonwertowany plik i kliknij Konwertuj, aby rozpocząć proces.
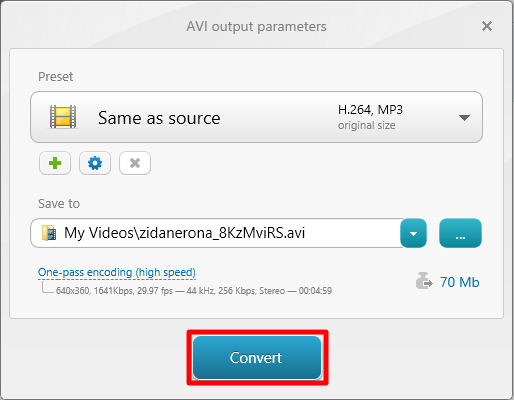
Krok 4 - Na koniec kliknij OK na ekranie Sukcesu, aby zakończyć zadanie. Twój nowo utworzony plik AVI powinien znajdować się w określonym folderze docelowym. Aby go odtworzyć, kliknij go dwukrotnie, tak jak w przypadku każdego innego filmu.
Następna strona: Jak przekonwertować MP4 na AVI za pomocą komputera Mac
Jak przekonwertować MP4 na AVI w systemie Mac OS X
Krok 1 - Ściągnij i zainstaluj Dowolny konwerter wideo
Otwórz powyższy link i kliknij przycisk „Pobierz Intel”, aby rozpocząć pobieranie dowolnego konwertera wideo na komputer Mac. Po wyświetleniu monitu przeciągnij Any Video Converter do folderu Aplikacje.
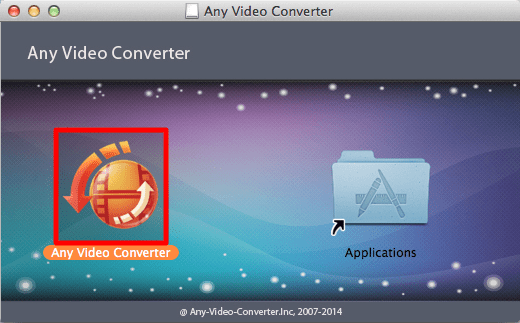
Krok 2 - Otwórz dowolny konwerter wideo z folderu Aplikacje. Kliknij Otwórz, gdy komputer zapyta, czy ufasz pobranej aplikacji.
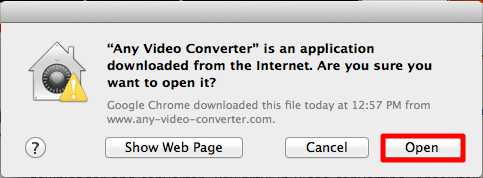
Krok 3 - Konwertuj plik MP4 na AVI
Kliknij przycisk Dodaj plik(i) w lewym dolnym rogu ekranu i znajdź plik MP4, który chcesz przekonwertować.
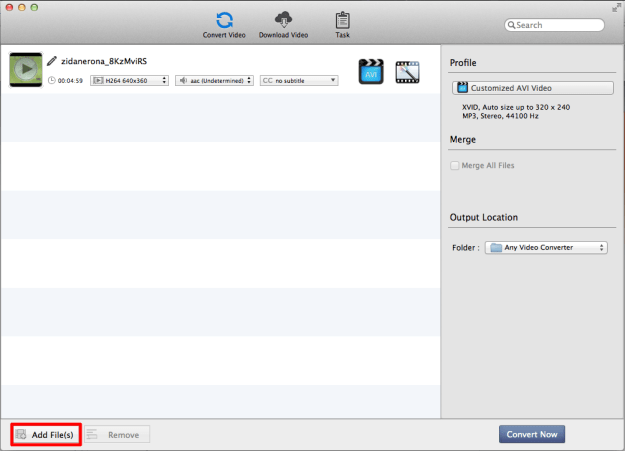
Otwórz menu rozwijane po prawej stronie ekranu w oknie „Profil” i kliknij logo szpuli filmowej na dole. Następnie wybierz „Niestandardowe wideo AVI”, aby ustawić typ konwersji na format AVI. Kliknij „Konwertuj teraz”, aby rozpocząć proces. Po kilku chwilach Any Video Converter powinien wypluć dla Ciebie nowy plik AVI.
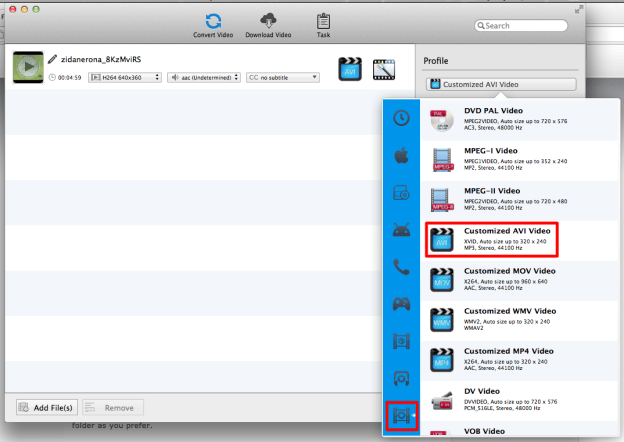
Krok 4 - Znajdowanie i odtwarzanie nowego pliku AVI
Jeśli chcesz natychmiastowy dostęp do nowego pliku, kliknij zakładkę „Historia” po lewej stronie ekranu, aby wyświetlić świeżo przekonwertowany plik wideo. Klip możesz obejrzeć z poziomu samej aplikacji. Alternatywnie możesz kliknąć lupę po prawej stronie ekranu, aby otworzyć folder zawierający gotowy produkt.
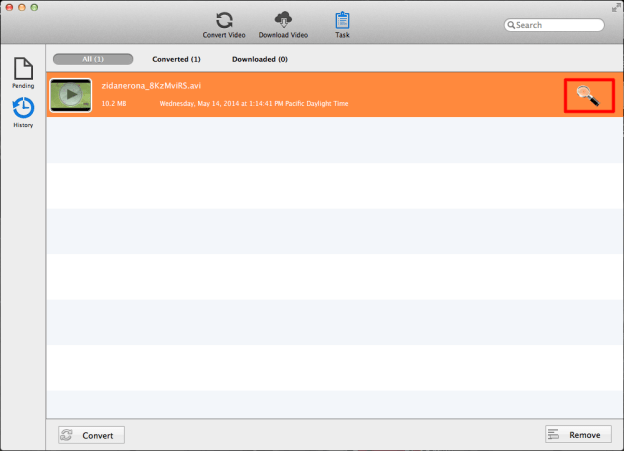
Czy ten przewodnik nauczył Cię, jak konwertować pliki MP4 do formatu AVI? Jeśli masz problemy, daj nam znać w sekcji komentarzy poniżej.
Zalecenia redaktorów
- Jak przekonwertować WMA na MP3
- Jak przekonwertować pliki FLV na MP4
- Jak przekonwertować DVD na MP4
- Jak przekonwertować pliki WMV na MP4
- Jak sklonować dysk twardy w systemie MacOS i Windows
Ulepsz swój styl życiaDigital Trends pomaga czytelnikom śledzić szybko rozwijający się świat technologii dzięki najnowszym wiadomościom, zabawnym recenzjom produktów, wnikliwym artykułom redakcyjnym i jedynym w swoim rodzaju zajawkom.




