Internet Explorer może wydawać się zapomnianym reliktem dla większości właścicieli komputerów Mac, ale dla niektórych stare płomienie nie wygasają. Przeglądarka internetowa Microsoftu szybko straciła na popularności na urządzeniach Apple, począwszy od 2003 roku, kiedy Microsoft przestał wspierać IE dla komputerów Mac, a Cupertino wprowadziło przeglądarkę Safari. Mimo to uważamy, że niektórzy ludzie i programiści nadal woleliby używać IE w systemie OS X.
Na szczęście VirtualBox, oprogramowanie do wirtualizacji firmy Oracle, umożliwia uruchamianie nowszych wersji IE bez konieczności podwójnego uruchamiania systemów Windows i Mac OS X.
Polecane filmy
Oto nasz przewodnik na temat uruchamiania przeglądarki Internet Explorer na komputerze Mac. Zachęcamy także do zapoznania się z naszymi poradnikami jak blokować wyskakujące reklamy w przeglądarce Internet Explorer, nasz bezpośrednie porównanie najlepszych przeglądareki nasz starannie wybrany wybór najlepsze przeglądarki internetowe dla iPhone'a.
Przywitaj się z Oracle VM VirtualBox dla komputerów Mac
Chociaż od czasu uruchomienia przeszło wiele zmian nazw, Oracle VM VirtualBox zawsze oferował solidny poziom prostoty i funkcjonalności. Oprogramowanie zasadniczo umożliwia użytkownikom komputerów Mac uruchamianie innych systemów operacyjnych podczas korzystania z komputera Mac jako hosta, zapewniając im dostęp do aplikacji przeznaczonych wyłącznie dla systemu operacyjnego, które nie są oferowane w systemie OS X.
Oprogramowanie jest dostępne bezpłatnie na stronie internetowej dewelopera i choć nie jest tak rozbudowane, jak niektóre wersje premium oferty, użytkownicy i programiści stale aktualizują i łatają oprogramowanie, aby uwzględnić najnowsze funkcje i poprawki bezpieczeństwa. Co więcej, jest niezwykle przyjazny dla użytkownika, dzięki czemu jest atrakcyjny zarówno dla profesjonalistów znających się na technologii, jak i początkujących użytkowników.
Jak zainstalować przeglądarkę Internet Explorer na Mac OS X przy użyciu Oracle VM VirtualBox
Krok 1. Przejdź do strony głównej Oracle Strona pobierania VirtualBoxa i kliknij niebieski, x86/amd64 link po prawej stronie „VirtualBox 4.3.10 dla hostów OS X”. Po pobraniu uruchom instalator i postępuj zgodnie z instrukcjami wyświetlanymi na ekranie.
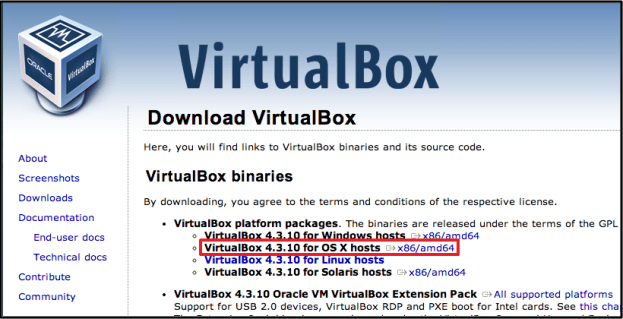
Krok 2: Następnie uruchom Terminal za pośrednictwem głównego folderu Aplikacje na komputerze Mac i wklej jedno z poleceń wymienionych w poniższej tabeli. Każde polecenie zapewni inną wersję IE. Pamiętaj, że ostatnie polecenie zawiera wszystkie wersje IE i wymaga 20 GB wolnego miejsca na dysku twardym.
Po wprowadzeniu polecenia dotyczącego wersji IE, którą chcesz pobrać, naciśnij klawisz Return. Jeśli korzystasz ze starszego komputera Mac, zalecamy pobranie przeglądarki IE 7 lub 8 i uruchomienie maszyny wirtualnej z systemem Windows XP.
| Kompilacja Internet Explorera | Polecenie Internet Explorera |
| Internet Explorer 10 | zwijanie -s https://raw.github.com/xdissent/ievms/master/ievms.sh | IEVMS_VERSIONS=”bash 10″ |
| Internet Explorer 9 | zwijanie -s https://raw.github.com/xdissent/ievms/master/ievms.sh | IEVMS_VERSIONS=”bash 9″ |
| Internet Explorer 8 | zwijanie -s https://raw.github.com/xdissent/ievms/master/ievms.sh | IEVMS_VERSIONS=”8″ bash |
| Internet Explorer 7 | zwijanie -s https://raw.github.com/xdissent/ievms/master/ievms.sh | IEVMS_VERSIONS=”7″ bash |
| Wszystkie wersje | zwijanie -s https://raw.github.com/xdissent/ievms/master/ievms.sh | grzmotnąć |
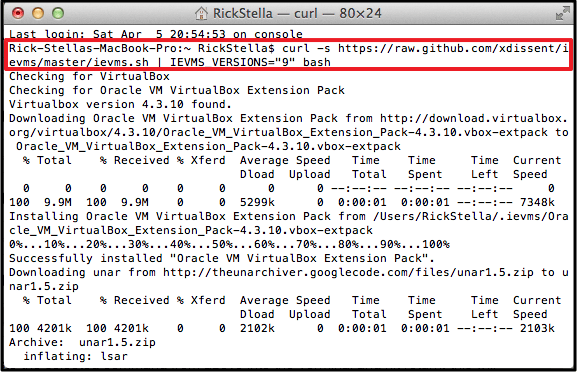
Krok 3: Następnie uruchom VirtualBox i zlokalizuj pobieranie w kolumnie po lewej stronie. Aby uruchomić maszynę wirtualną, po prostu kliknij Start, i jeśli pojawi się monit o hasło administratora, wpisz „Hasło1”. Hasło typu catch-all jest używane dla wszystkich maszyn wirtualnych IE, a także służy jako wskazówka do hasła, jeśli kiedykolwiek zapomnisz prawidłowego hasła.

Po uruchomieniu maszyny wirtualnej kliknij ikonę IE na pasku zadań u dołu ekranu, aby uruchomić przeglądarkę. IE powinien pojawić się na chwilę, gotowy do użycia.
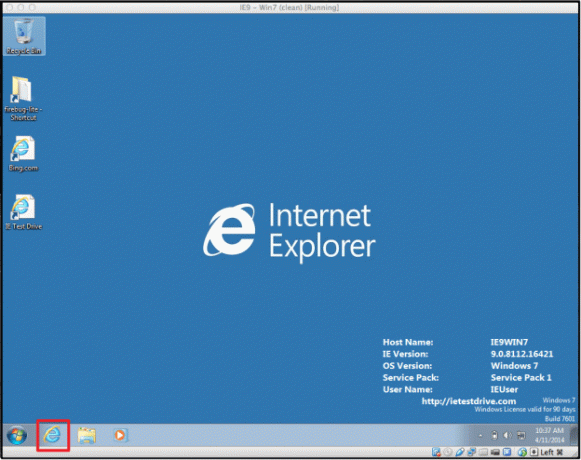
Wskazówki dotyczące korzystania z VirtualBox – Pobieranie przeglądarki Internet Explorer 11
Po uruchomieniu maszyny wirtualnej Windows na pulpicie możesz zauważyć ikonę „IE Test Drive”. To jest łącze do strony pobierania IE 11, która jest najnowszą wersją przeglądarki Microsoftu. Jeśli chcesz dokonać aktualizacji do wersji IE 11, otwórz skrót i kartę aktualizacji IE 11 znajdującą się po lewej stronie ekranu.
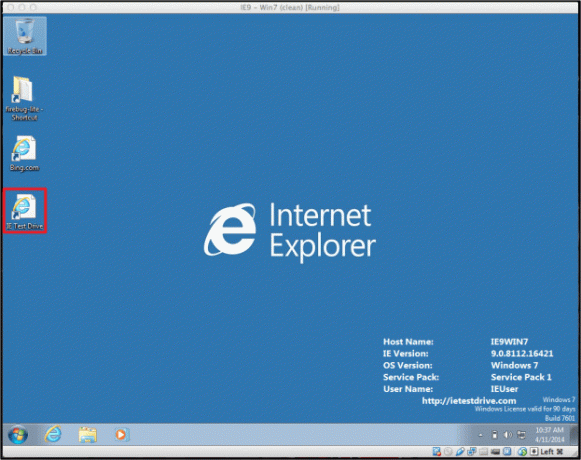
Korzystanie z migawek w celu uniknięcia 30-dniowego limitu Microsoft
Jedną z najbardziej korzystnych wbudowanych funkcji VirtualBox jest opcja przywrócenia pulpitu do pierwotnego stanu po pierwszym pobraniu. Ponieważ VirtualBox umożliwia korzystanie z wersji testowych IE, Microsoft dołącza 30-dniowy okres próbny. Możesz jednak uniknąć 30-dniowego terminu, jeśli powrócisz do pierwotnego stanu pobierania przeglądarki.
Aby to zrobić, przejdź do ekranu głównego VirtualBox i zaznacz maszynę wirtualną IE w kolumnie po lewej stronie. Następnie kliknij Migawki w prawym górnym rogu okna i wybierz oryginalną migawkę z listy, aby uruchomić pierwotnie pobraną maszynę wirtualną. Nie ma ograniczeń co do liczby ładowań migawki.
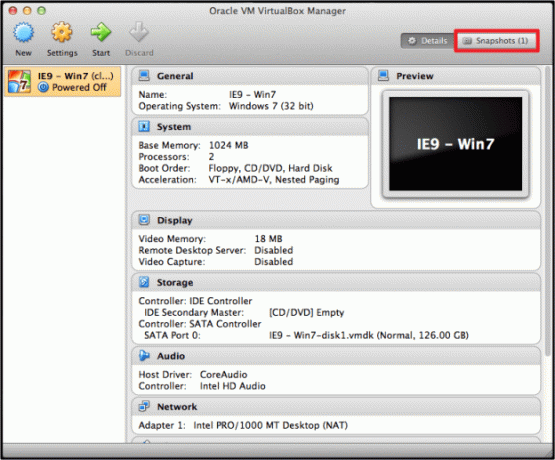
Konfigurowanie automatycznych aktualizacji
Aktualizacje oprogramowania są kluczowym elementem każdej aplikacji i na szczęście ustawienie maszyny wirtualnej tak, aby automatycznie je sprawdzała i instalowała, nie jest trudne. Aby rozpocząć, przejdź do Maszyna wirtualna z systemem Windows Panel sterowania i kliknij System i bezpieczeństwo opcja. Następnie wybierz Aktualizacja systemu Windows i wybierz Sprawdź aktualizacje aby umożliwić automatyczne aktualizacje w przyszłości. Zainstalowanie aktualizacji na maszynie wirtualnej z systemem Windows pomoże zapewnić prawidłowe i wydajne działanie oprogramowania.
Co sądzisz o naszym obszernym przewodniku na temat uruchamiania przeglądarki Internet Explorer na komputerze Mac? Czy znasz lepsze rozwiązanie? Daj nam znać w komentarzach poniżej.
Zalecenia redaktorów
- Wreszcie możesz uruchomić system Windows 11 natywnie na krzemowym komputerze Apple Mac
- Jak korzystać z tekstu aktywnego w systemie MacOS Monterey
- Jak korzystać z funkcji SharePlay FaceTime w systemie MacOS Monterey
- Jak pobrać i zainstalować system MacOS Mojave
- Oto jak używać Sidecar w systemie MacOS Catalina, aby zmienić iPada w drugi ekran
Ulepsz swój styl życiaDigital Trends pomaga czytelnikom śledzić szybko rozwijający się świat technologii dzięki najnowszym wiadomościom, zabawnym recenzjom produktów, wnikliwym artykułom redakcyjnym i jedynym w swoim rodzaju zajawkom.




