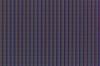Gdy VLC Media Player wyświetla biały, czarny lub rozmyty sygnał wyjściowy, najprawdopodobniej masz problem z „modułem wyjścia wideo” – urządzeniem, którego VLC używa do wyświetlania wyjścia wideo. Chociaż w preferencjach VLC jest ustawienie domyślne dotyczące wyświetlania wideo, mogło ono zostać przypadkowo wyłączone lub po prostu musisz wypróbować inne ustawienie. Problemy z wydrukiem mogą również dotyczyć sterowników ekranu komputera; możesz jednak spróbować ponownie skonfigurować te ustawienia w VLC, aby uzyskać lepszy obraz wideo. Zaleca się pobranie i zainstalowanie najnowszej wersji VLC Media Player przed rozpoczęciem, ponieważ zaktualizowane oprogramowanie z domyślnymi preferencjami może natychmiast rozwiązać problem.
Krok 1
Zaktualizuj swój istniejący VLC Media Player, otwierając przeglądarkę internetową i odwiedzając Videolan.org. Kliknij przycisk „Pobierz VLC” na środku ekranu i wybierz jedną z opcji pobierania. Po zakończeniu pobierania kliknij dwukrotnie plik „.zip” lub „.exe”, aby rozpakować jego zawartość i rozpocząć instalację. Postępuj zgodnie z instrukcjami wyświetlanymi na ekranie VLC, aby zainstalować oprogramowanie na dysku twardym. Wybierz, aby zastąpić aktualny VLC Media Player; jeśli pojawi się monit, zaakceptuj warunki licencji i uruchom najnowszą wersję VLC.
Wideo dnia
Krok 2
Spróbuj otworzyć swój film. Jeśli VLC wyświetla się na biało, kliknij menu „Narzędzia” i wybierz „Preferencje”. Kliknij pole „Wszystkie” w polu „Pokaż ustawienia”, aby wyświetlić wszystkie zaawansowane ustawienia VLC.
Krok 3
Przewiń w dół panel „Preferencje” i kliknij „Wideo”, aby przejść do okna „Ogólne ustawienia wideo”. Usuń zaznaczenie pola „Nakładka wyjścia wideo”, aby znacznik zniknął. Kliknij „Zapisz” i zamknij VLC Media Player. Spróbuj ponownie otworzyć plik.
Krok 4
Kliknij „Narzędzia” i „Preferencje”. Kliknij przycisk „Wszystkie”, aby wyświetlić wszystkie preferencje. Przewiń listę po lewej stronie i naciśnij menu rozwijane „Wideo”. Wybierz „Moduły wyjściowe”.
Krok 5
Kliknij menu rozwijane „Moduł wyjścia wideo” i wybierz „Wyjście wideo DirectX 3D”. Windows XP i wcześniejsi użytkownicy mogą chcieć wypróbować „DirectX”, „OpenGL” lub „Windows GDI”, jeśli „DirectX 3D Video Output” nie Praca. Naciśnij „Zapisz”, uruchom ponownie VLC i spróbuj ponownie otworzyć wideo.
Krok 6
Wróć do menu „Moduł wyjścia wideo” w preferencjach VLC i wypróbuj wszystkie różne opcje „Modułu wyjścia wideo”, zapisując swoje preferencje i za każdym razem ponownie uruchamiając VLC.
Wskazówka
VLC Media Player to darmowe oprogramowanie typu open source hostowane przez Videolan.org.
Ostrzeżenie
Jeśli żaden z wymienionych kroków nie zadziała, musisz zaktualizować sterownik karty graficznej komputera. Skontaktuj się z producentem lub podręcznikiem użytkownika komputera, aby uzyskać informacje o aktualnym sterowniku karty graficznej i sposobie aktualizacji do nowszej wersji.