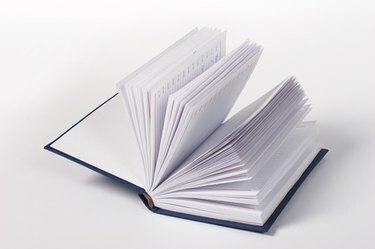
Kindle to elektroniczne urządzenie czytające produkowane i dystrybuowane przez Amazon.com. Kindle stał się szalenie popularny wśród czytelników e-booków, a użytkownicy często starają się rozszerzyć możliwości Kindle. Jedną z interesujących, ale mało znanych funkcji Kindle jest możliwość kopiowania i automatycznej konwersji stron książek do plików w formacie Portable Document Format (PDF). Dzięki aplikacji do tworzenia plików PDF, takiej jak Adobe Acrobat Professional, wszystkie strony można połączyć w jeden duży dokument PDF. Jednak program Acrobat nie jest potrzebny do konwertowania jednej strony Kindle na format PDF.
Rzeczy, których będziesz potrzebować
- Kabel połączeniowy USB Kindle do komputera
- Komputer
- Adobe Acrobat Professional zainstalowany do scalania plików PDF
Wideo dnia
Krok 1
Włącz komputer i Kindle.
Krok 2
Podłącz Kindle do komputera za pomocą kabla USB. Pozwól komputerowi zarejestrować Kindle jako dysk wymienny i umieść dysk z literą dysku.
Krok 3
Otwórz e-booka na Kindle i przewiń do pierwszej strony, aby odtworzyć jako plik PDF.
Krok 4
Kliknij przed pierwszym znakiem tekstu do skopiowania i kliknij koło „Wybierz”.
Krok 5
Wybierz opcję „Dodaj wyróżnienie”.
Krok 6
Przewiń do końca bloku tekstu, aby go skopiować, i kliknij koło wyboru po ostatnim znaku w bloku tekstu. Blok tekstu zostanie podświetlony. Upewnij się, że cały tekst do skopiowania jest podświetlony na ekranie Kindle. Tekst jest kopiowany do Kindle w folderze o nazwie „My Clippings” jako plik PDF.
Krok 7
Kliknij prawym przyciskiem myszy przycisk „Start” systemu Windows na komputerze i kliknij „Eksploruj”, aby uruchomić Eksploratora Windows.
Krok 8
Przejdź do napędu Kindle w lewym panelu nawigacyjnym. Kliknij dysk, aby rozwinąć.
Krok 9
Kliknij folder główny Kindle, aby otworzyć.
Krok 10
Znajdź i kliknij folder o nazwie „Moje wycinki” w prawym panelu nawigacyjnym. Plik PDF ze skopiowanym tekstem znajdzie się w folderze.
Krok 11
Kliknij plik PDF prawym przyciskiem myszy i kliknij „Zmień nazwę”, a następnie wpisz opisową nazwę pliku PDF.
Krok 12
Skopiuj plik PDF na komputer i przetestuj dokument w aplikacji do przeglądania plików PDF, takiej jak Adobe Reader.
Krok 13
W razie potrzeby połącz kilka plików PDF w jeden duży dokument PDF za pomocą narzędzia do tworzenia plików PDF, takiego jak Adobe Acrobat Professional.
Wskazówki i ostrzeżenia
- Aby zapisać całą stronę jako wycinek na Kindle, przejdź do żądanej strony i kliknij „Zapisz stronę jako wycinek” z menu.
- Funkcja kopiowania tekstu w Kindle umożliwia zaznaczanie i kopiowanie tylko jednej strony na raz.



