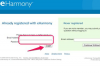Efekty wypukłości mogą sprawić, że zdjęcie balonu będzie skierowane na zewnątrz lub do wewnątrz.
Źródło obrazu: Hemera Technologies/PhotoObjects.net/Getty Images
Wyobraź sobie obrazek wydrukowany na powierzchni balonu, który jest napompowany prawie do punktu wybuchu, i zobrazowałeś niektóre z możliwości efektów wybrzuszenia Adobe Photoshop. Photoshop może również tworzyć odwrócone wybrzuszenie, które wydaje się wciągać obraz do wewnątrz. Natywne filtry programu Photoshop, które realizują te efekty, należą do najstarszych opcji wtyczek programu. Zapewniają skuteczne i szybkie wyniki pomimo podstawowych interfejsów użytkownika, pomagając osiągnąć cele związane z obrazowaniem bez inwestowania w dodatkowe oprogramowanie.
Filtr dociskowy
Krok 1
Otwórz menu „Filtr” programu Photoshop i przewiń w dół do podmenu „Zniekształcanie”. Wybierz „Uszczypnij” z listy opcji Zniekształć, aby otworzyć okno dialogowe „Uszczypnij”.
Wideo dnia
Krok 2
Ustaw wartość „Kwota” za pomocą suwaka w oknie dialogowym „Uszczypnij”. Wartości ujemne wysuwają piksele na zewnątrz; dodatnie wartości procentowe ściągają obraz do wewnątrz. Jeśli wydaje się to sprzeczne z intuicją, zapamiętaj nazwę filtra.
Krok 3
Kliknij przyciski „+” i „-” pod oknem podglądu w polu „Uszczypnij”, aby mniej lub bardziej dokładnie przyjrzeć się podglądowi. Gdy jesteś zadowolony z wyników, kliknij przycisk „OK”, aby zastosować filtr do obrazu.
Filtr sferyczny
Krok 1
Otwórz menu „Filtr” programu Photoshop i przejdź do jego podmenu „Zniekształcenie”. Wybierz „Spherize” z listy opcji Distort, aby wyświetlić pole „Spherize”.
Krok 2
Ustaw wartość „Kwota” za pomocą suwaka lub wprowadź wartość procentową między -100 a 100 w polu wprowadzania danych. Wybierz „Normalny”, „Tylko w poziomie” lub „Tylko w pionie” z menu rozwijanego „Tryb”, aby ustawić kierunek zastosowania efektu. „Normalny” powoduje, że piksele obrazu są zwijane do wewnątrz lub na zewnątrz. Dwie opcje jednokierunkowe stosują efekt tylko na jednej osi, co przypomina bardziej selektywne skalowanie.
Krok 3
Użyj przycisków „+” i „-” pod oknem podglądu efektu, aby powiększyć lub oddalić obraz w celu uzyskania bliższego lub dalszego widoku. Gdy jesteś zadowolony ze swoich ustawień, kliknij przycisk „OK”, aby zastosować filtr „Sferyzacja” do obrazu.
Wskazówka
Dokonaj wyboru przed wyświetleniem okna dialogowego dla któregokolwiek z tych efektów, aby ograniczyć obszar obrazu, do którego mają zastosowanie filtry.
Użyj diagramu filtrów i aplikacji w interfejsie użytkownika każdego filtru, aby zwizualizować, jak te efekty mają zastosowanie do Twojego obrazu. Diagram przedstawia ustawienia zniekształceń zastosowane do matrycy dwóch zestawów równoległych linii ustawionych prostopadle do siebie pod kątem 90 stopni.
W przeciwieństwie do wielu efektów programu Photoshop, Pinch i Spherize oferują podgląd tylko w swoich oknach dialogowych, a nie w głównym oknie dokumentu.
Ostrzeżenie
W skrajnych ustawieniach filtry te mogą wprowadzać oczywiste zniekształcenia.