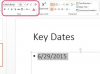Gotowy obraz, częściowo zamaskowany, aby pokazać różnicę.
Źródło obrazu: Zdjęcie dzięki uprzejmości firmy Adobe.
Świecąca skóra, którą widzisz na zdjęciach z czasopism, to nie tylko efekt oświetlenia studyjnej jakości – to raczej efekt wynik procesu retuszu zdjęć, który możesz powielić za pomocą pojedynczej warstwy z filtrem zastosowanym w Photoshopie CC. Opcjonalnie możesz zamaskować warstwę, aby zastosować efekt tylko do części obrazu; ponieważ proces ten nieco przyciemnia skórę, możesz również rozjaśnić uzyskany obraz po zakończeniu.
Dodawanie efektu blasku skóry
Krok 1

Powielanie warstwy tła.
Źródło obrazu: Zdjęcie dzięki uprzejmości firmy Adobe.
Otwórz swój obraz w Photoshopie. W panelu Warstwy przeciągnij warstwę „Tło” na przycisk „Nowa warstwa”, aby ją zduplikować.
Wideo dnia
Krok 2

Zmiana trybu mieszania dla zduplikowanej warstwy.
Źródło obrazu: Zdjęcie dzięki uprzejmości firmy Adobe.
Ustaw tryb mieszania nowo utworzonej warstwy na „Miękkie światło” za pomocą menu rozwijanego w panelu Warstwy.
Krok 3

Menu Filtr z widoczną opcją Rozmycie gaussowskie.
Źródło obrazu: Zdjęcie dzięki uprzejmości firmy Adobe.
Kliknij „Filtr”, najedź na „Rozmycie” i wybierz „Rozmycie Gaussa”.
Krok 4

Dostosowywanie ustawień rozmycia gaussowskiego.
Źródło obrazu: Zdjęcie dzięki uprzejmości firmy Adobe.
Upewnij się, że pole wyboru „Podgląd” jest zaznaczone, aby zobaczyć, jaki efekt ma narzędzie na obrazie. Zatarcie tej warstwy zmiękcza linie na obrazie, dając iluzję świecącej skóry; efekt różni się w zależności od stopnia rozmycia. Nie ma wartości, która będzie działać ze wszystkimi obrazami, więc dostosuj suwak „Promień”, aż znajdziesz wynik lubisz, a następnie kliknij „OK”. Jeśli jesteś zadowolony z ogólnego wyglądu Twojego wizerunku, możesz przestać tutaj.
Usuwanie blasku z części obrazu
Krok 1

Przycisk „Dodaj maskę warstwy” w panelu Warstwy.
Źródło obrazu: Zdjęcie dzięki uprzejmości firmy Adobe.
Kliknij przycisk „Dodaj maskę warstwy” w panelu Warstwy. Spowoduje to automatyczne ustawienie kolorów pierwszego planu i tła odpowiednio na czarny i biały.
Krok 2

Menu rozwijane selektora ustawień wstępnych pędzla.
Źródło obrazu: Zdjęcie dzięki uprzejmości firmy Adobe.
Naciśnij przycisk „B”, aby przełączyć się na narzędzie Pędzel, i wybierz ustawienie wstępne „Miękki pędzel” za pomocą menu rozwijanego na pasku opcji.
Krok 3

Zamaskowany obraz, z warstwą blasku ukrytą na włosach i ubraniach.
Źródło obrazu: Zdjęcie dzięki uprzejmości firmy Adobe.
Pomaluj maskę warstwy kolorem czarnym, aby ukryć części warstwy odpowiadające obszarom obrazu, z których chcesz usunąć efekt poświaty. Na przykład możesz chcieć to zrobić dla włosów, ubrań lub oczu osoby na zdjęciu. Naciśnij „[”, aby zmniejszyć rozmiar pędzla i „]”, aby go zwiększyć; naciśnij "X", aby zmienić kolor pierwszego planu i tła i pomaluj maskę warstwy na biało, jeśli przypadkowo ukryjesz część warstwy, której nie chciałeś.
Rozjaśnianie obrazu
Krok 1

Panel Warstwy z nowo utworzoną warstwą ustawioną na „Ekran”.
Źródło obrazu: Zdjęcie dzięki uprzejmości firmy Adobe.
Powiel warstwę i ustaw tryb mieszania nowo utworzonej warstwy na „Ekran”.
Krok 2

Obraz z dopasowanym kryciem na górnej warstwie, pokazujący zbyt jasne obszary problematyczne.
Źródło obrazu: Zdjęcie dzięki uprzejmości firmy Adobe.
Zmniejsz krycie warstwy do wartości odpowiedniej dla Twojego obrazu. W przypadku większości obrazów jest to po prostu kwestia eksperymentowania, aż znajdziesz coś, co dobrze wygląda. Gdy już znajdziesz tę wartość, gotowe.
Jeśli jednak Twój obraz ma duży kontrast między światłem a cieniem, możesz nie być w stanie znaleźć wartości krycia, która sprawi, że cały obraz będzie wyglądał dobrze. W takim przypadku dostosuj krycie, aż zacienione, ciemniejsze obszary obrazu będą wyglądać tak, jak chcesz. Na obrazie pozostają teraz zbyt jasne obszary.
Krok 3

Gotowy obraz z nadmiernie jasnymi obszarami zamaskowanymi jako ciemniejsze.
Źródło obrazu: Zdjęcie dzięki uprzejmości firmy Adobe.
Dodaj maskę warstwy do warstwy, jeśli pominąłeś drugą sekcję i jeszcze jej nie masz. Używając miękkiego czarnego pędzla, pomaluj maskę warstwy na części obrazu, które są zbyt jasne — to ukryje warstwę w tych obszarach, skutecznie je przyciemniając.