Aby zaimportować wizytówkę VCard lub kontakt e-mail do programu Excel, wyeksportuj go z programu do obsługi poczty e-mail lub kontaktów w formacie wartości oddzielonych przecinkami, który program Excel 2013 może otworzyć bezpośrednio. Wszystkie główne programy pocztowe obsługują eksportowanie pojedynczego kontaktu lub wielu kontaktów jako pliku CSV. Jeśli ktoś wysłał Ci wiadomość e-mail lub wysłał bezpośrednio wiadomość VCard, zapisz ją w folderze Kontakty systemu Windows i użyj funkcji eksportu kontaktów, aby przekonwertować ją na format CSV.
Procedura eksportowania kontaktów z programu pocztowego różni się w zależności od programu.
Wideo dnia
Gmail
Przejdź do swoich kontaktów w Gmailu, kliknij Więcej rozwijane menu i wybierz Eksport. W oknie dialogowym Eksport wybierz kontakty do wyeksportowania i zaznacz pole Format CSV programu Outlook.
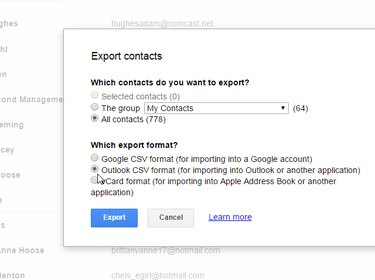
Źródło obrazu: Zdjęcie dzięki uprzejmości Google
Wskazówka
Od maja 2015 r. aby eksportować kontakty, musisz użyć interfejsu „starych kontaktów”. Gmail wyświetla ostrzeżenie, jeśli używasz nowego interfejsu, i udostępnia link do powrotu do poprzedniego.
Wieśniak
W Yahoo Mail wybierz Łączność ikonę z menu, wybierz działania menu i wybierz Eksport.

Źródło obrazu: Zdjęcie dzięki uprzejmości Yahoo
W oknie dialogowym Eksportuj kontakty wybierz Yahoo CSV. Pomimo swojej nazwy wygenerowany plik jest zwykłym plikiem CSV i nie jest specyficzny dla Yahoo. Yahoo generuje plik, a następnie pobiera go do domyślnego folderu Pobrane.
Perspektywy
Jeśli masz kontakty w programie Outlook do zaimportowania do programu Excel, jest to proces dwuetapowy:
- Zapisz je jako wizytówki VCard jako załącznik do wiadomości e-mail.
- Użyj Kontaktów systemu Windows. narzędzie do eksportu wizytówek VCard do CSV.
Otwórz swoje Kontakty programu Outlook stronę, wybierz kontakt lub kontakty do zaimportowania do programu Excel, wybierz Przekaż kontakt i wtedy jako wizytówka. Spowoduje to zapisanie kontaktów programu Outlook jako załączników VCard do wiadomości e-mail. Wybierz wszystkie kontakty w wiadomości e-mail, kliknij prawym przyciskiem myszy i wybierz Kopiuj.

Przesyłaj wizytówki VCard i skopiuj je z wiadomości e-mail.
Źródło obrazu: Zdjęcie dzięki uprzejmości Microsoft
Wklej wizytówki VCard do swojego Folder kontaktów systemu Windows postępując zgodnie z poniższymi instrukcjami.
Jeśli wyeksportowałeś kontakty e-mail jako VCard lub otrzymałeś VCard w wiadomości e-mail, użyj funkcji Eksportuj w Kontaktach systemu Windows, aby wyeksportować wizytówki jako plik CSV. Skopiuj swoje wizytówki do folderu Kontakty systemu Windows pod adresem C:\Użytkownicy\Twoja nazwa użytkownika\Kontakty, gdzie „twoja-nazwa użytkownika” to Twoje konto użytkownika systemu Windows. W tym folderze masz dostęp do funkcji importu i eksportu kontaktów.
Wybierz swoje wizytówki, kliknij Eksport z menu i wybierz CSV (wartości oddzielone przecinkami) z okna dialogowego Eksportuj kontakty systemu Windows. Kliknij Eksport.

Źródło obrazu: Zdjęcie dzięki uprzejmości Microsoft
Wybierz lokalizację, w której chcesz zapisać plik, kliknij Następny a następnie wybierz pola z VCard, które chcesz umieścić w pliku CSV.
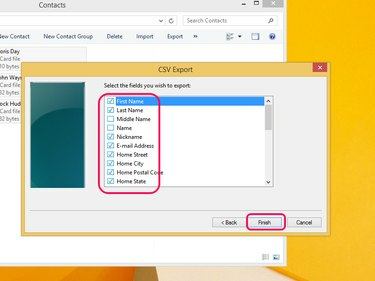
Źródło obrazu: Zdjęcie dzięki uprzejmości Microsoft
Każde dołączone pole staje się nagłówkiem kolumny w dokumencie programu Excel. Na przykład, jeśli wybierzesz pola „Pierwszy”, „Ostatni” i „e-mail”, dokument programu Excel będzie miał trzy kolumny: Pierwsza, Ostatnia i E-mail. Kliknij Skończyć. System Windows eksportuje Twoje wizytówki do pliku CSV, który możesz następnie otworzyć bezpośrednio w programie Excel, klikając plik dwukrotnie.
Wskazówka
Jeśli nie korzystasz z systemu Windows lub wolisz używać innego narzędzia niż Kontakty systemu Windows, różne konwertery VCard na CSV są dostępne w Internecie. Niektóre są oparte na przeglądarce, na której przesyłasz wizytówkę VCard, a witryna konwertuje ją na CSV; inne to oprogramowanie, które pobierasz i używasz ze swojego komputera. Uniwersytet Karoliny Północnej zapewnia konwerter online, choć jednocześnie obsługuje tylko jedną wizytówkę VCard. Opal-Konwertuj VCF na CSV na VCF oferuje bezpłatną wersję próbną swojego programu, ale od maja 2015 r. kosztuje 39 USD.



