Angielskie kopie systemu Windows zawierają wszystko, czego potrzebujesz do pisania po japońsku w programie Word 2013 i innych programach, ale wprowadzanie w języku japońskim nie jest domyślnie włączone. Włącz japońskie Edytor metod wprowadzania i opcjonalnie dodaj dodatkowe czcionki i narzędzia sprawdzające, aby napisać japońską kompozycję.
Włącz wprowadzanie w języku japońskim
Aby móc pisać po japońsku, musisz dodać japoński do listy języków w systemie Windows. W systemie Windows 8 otwórz Panel sterowania, zacząć Język Panel sterowania i kliknij Dodaj język.
Wideo dnia

Aby pisać po japońsku, nie potrzebujesz specjalnej klawiatury.
Źródło obrazu: Zdjęcie dzięki uprzejmości Microsoft
Wybierać język japoński z listy i kliknij Dodać. System Windows może wymagać pobrania dodatkowych plików, aby zainstalować japońskie wprowadzanie. To pobieranie odbywa się tylko przy pierwszym użyciu języka japońskiego i jest całkowicie bezpłatne.
Po zainstalowaniu drugiego języka system Windows wyświetla bieżący język klawiatury na pasku zadań. W trybie angielskim ikona wyświetla „ENG”. Aby przełączyć się na japoński IME, kliknij ikonę lub naciśnij
Windows-Space. (W systemie Windows 7 i starszych, naciśnij Alt-Shift śledzony przez Alt-Tylda aby przełączyć się na japoński). Otwórz dokument programu Word i możesz pisać po japońsku.
Pasek zadań pokazuje japońską ikonę IME i bieżący zestaw znaków.
Źródło obrazu: Zdjęcie dzięki uprzejmości Microsoft
Wskazówka
naciskać Alt-Caps Lock aby przełączyć się z hiragany (an na pasku zadań) na katakanę (a na pasku zadań) oraz Ctrl-Caps Lock przełączyć się z powrotem. Po wpisaniu każdego słowa naciśnij Przestrzeń przekonwertować go na kanji.
Czcionki japońskie
Program Word nie filtruje listy czcionek na podstawie bieżącego języka, ale jeśli spróbujesz wpisać japoński czcionką angielską, program Word automatycznie przełączy się na domyślną czcionkę japońską: MS Mincho. MS Mincho nie jest szczególnie elegancką czcionką, a jej szeryfy stają się ziarniste przy zwykłych i małych rozmiarach tekstu. System Windows zawiera dwie alternatywne czcionki japońskie: MS Gothic, krój pisma bezszeryfowego oraz Meiryo, kolejna twarz bezszeryfowa, która używa czystych, łatwych do odczytania linii.

Zmień czcionki za pomocą selektora czcionek, tak jak w języku angielskim.
Źródło obrazu: Zdjęcie dzięki uprzejmości Microsoft
Dodaj więcej japońskich czcionek, jak chcesz dodaj czcionki w języku angielskim: Pobierz plik czcionki — w razie potrzeby rozpakuj go — kliknij go dwukrotnie i naciśnij zainstalować. Kilka stron internetowych oferujących bezpłatne japońskie czcionki to Czcionki Noto Google, Darmowe japońskie czcionki oraz Fajny tekst. Niektóre komercyjne sklepy z czcionkami, w tym Cegła suszona na słońcu, Moje Czcionki oraz Sklep z czcionkami, sprzedaj japońskie czcionki.
Wskazówka
Po otwarciu pliku czcionki japońskiej w celu jej zainstalowania nie zobaczysz przykładowego tekstu w języku japońskim. Zainstaluj czcionkę i użyj jej w programie Word, aby sprawdzić, jak faktycznie wygląda.
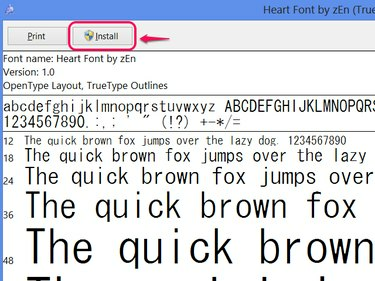
Kliknij Kontynuuj na ostrzeżeniu bezpieczeństwa, jeśli się pojawi.
Źródło obrazu: Zdjęcie dzięki uprzejmości Microsoft
Sprawdzanie pisowni japońskiej
Angielskie kopie programu Word nie zawierają modułu sprawdzania pisowni w języku japońskim po wyjęciu z pudełka, ale firma Microsoft oferuje go do bezpłatnego pobrania. Zamknij program Word, jeśli masz go otwarty przed kontynuowaniem. Odwiedzić Japońskie narzędzia sprawdzające pobierz stronę i kliknij ダウンロード (Pobierać).

Zainstalowanie tego narzędzia nie spowoduje usunięcia sprawdzania pisowni w języku angielskim.
Źródło obrazu: Zdjęcie dzięki uprzejmości Microsoft
Ściągnij i zainstaluj proofingtools_ja-jp-x86.exe, chyba że używasz 64-bitowa wersja pakietu Office, w takim przypadku potrzebujesz proofingtools_ja-jp-x64.exe. Jeśli nie jesteś pewien, prawdopodobnie potrzebujesz wersji x86. Po instalacji uruchom sprawdzanie pisowni w programie Word, tak jak w przypadku dokumentu w języku angielskim.

Kliknij opcję Pisownia i gramatyka na karcie Recenzja, aby sprawdzić pisownię.
Źródło obrazu: Zdjęcie dzięki uprzejmości Microsoft
Wskazówka
Program Word zwykle automatycznie wykrywa bieżący język, ale jeśli sprawdzanie pisowni nadal nie działa po zainstalowaniu narzędzi sprawdzających, ustaw język ręcznie. Wybierz tekst, który chcesz sprawdzić, kliknij Język na karcie Recenzja kliknij Ustaw język sprawdzania i wybierz język japoński.

Istnieje również opcja zmiany domyślnego języka w Ustaw język sprawdzania.
Źródło obrazu: Zdjęcie dzięki uprzejmości Microsoft



