

Piąta generacja składanych telefonów Samsunga już jest dostępna w wersji strukturalnej ulepszenia zawiasu i inne części schowane wewnątrz ciała. Oprócz ulepszonych elementów wewnętrznych, Samsunga Galaxy Z Flip 5 zwraca również uwagę Samsunga w postaci nowego, znacznie większego wyświetlacza na obudowie.
Zawartość
- Dostosuj ekran główny
- Wybierz widżety na ekranie tytułowym
- Uruchom dowolną aplikację na ekranie tytułowym
- Graj bez otwierania telefonu
- Zmień sposób poruszania się po ekranie tytułowym
- Maksymalizuj produktywność dzięki trybowi Flex
- Rób doskonałe selfie
- Odbieraj i kończ połączenia ze stylem
- Zmień program uruchamiający na lepszy
- Zakryj swojego Flipa
Polecane filmy
Ten zewnętrzny wyświetlacz zajmuje teraz dużą powierzchnię na górnej powierzchni Flipa i pozwala osiągnąć znacznie więcej bez otwierania telefonu niż w którymkolwiek z poprzednich modeli. Wraz z ulepszonym sprzętem zoptymalizowane oprogramowanie zapewnia maksymalne wykorzystanie nowych i wydajnych specyfikacji.
Ale dzięki nowemu telefonowi, który wyróżnia się z tłumu, wiele jego funkcji można pozostawić niewykorzystanych. Jeśli kupiłeś już nowy Z Flip 5 — lub jesteś pełen emocji i nie możesz się doczekać, aż wkrótce go zdobędziesz — oto 10 pierwszych rzeczy, które musisz zrobić, gdy tylko go otrzymasz.
Powiązany
- 2 tygodnie z Google Pixel Fold sprawiły, że cieszyłem się, że go nie kupiłem
- Masz telefon Samsunga? To jedyna aplikacja, którą musisz pobrać
- Mój test aparatu dwóch najlepszych telefonów z klapką był frustrująco bliski
Dostosuj ekran główny

Jedną z największych przewag Galaxy Z Flip 5 nad Flip 4 jest rozległy wyświetlacz na obudowie. Nowy wyświetlacz na obudowie otwiera nowy wymiar możliwości — począwszy od oglądania filmów na pełnym ekranie YouTube, Netflix lub podobne platformy do pisania i korzystania z pełnoekranowych wersji aplikacji bez otwierania telefon. Wszystkie te możliwości zbadamy w nadchodzących sekcjach, ale zacznijmy od podstawowego układu ekranu tytułowego.
Kiedy po raz pierwszy skonfigurujesz ekran główny, zauważysz, że ekran główny na wyświetlaczu zewnętrznym składa się z dużego zegara z animacją tła, która zajmuje większość miejsca na ekranie. Może się to wydawać marnowaniem większego ekranu, ale możesz szybko zmienić ten widok, nawet bez otwierania telefonu.
Odblokuj Z Flip 5, a następnie dotknij i przytrzymaj bieżący ekran główny. Spowoduje to wyświetlenie stosu różnych gotowych opcji ekranu głównego do wyboru. Możesz przesuwać palcem w górę i w dół oraz stukać preferowany ekran, aby ustawić go jako nowy ekran tytułowy. Jeśli żadne z istniejących ustawień nie wydaje się wystarczająco kuszące, Samsung oferuje również szerokie możliwości dostosowania ekranu.

W tym celu musisz otworzyć telefon i przejść do Ustawienia > Ekran osłonowy. Możesz także przesunąć palcem do końca wstępnie ustawionego ekranu tytułowego, gdzie zostaniesz poproszony o otwarcie Flip 5 w celu skonfigurowania ustawień. Zasadniczo jest to ta sama strona, która otwiera się automatycznie, a kroki odtąd są podobne.
Teraz wybierz Dodaj nowe przycisk, otwierający cały kosmos układów ekranów tytułowych. Pozwól nam przeprowadzić Cię przez każdą sekcję.
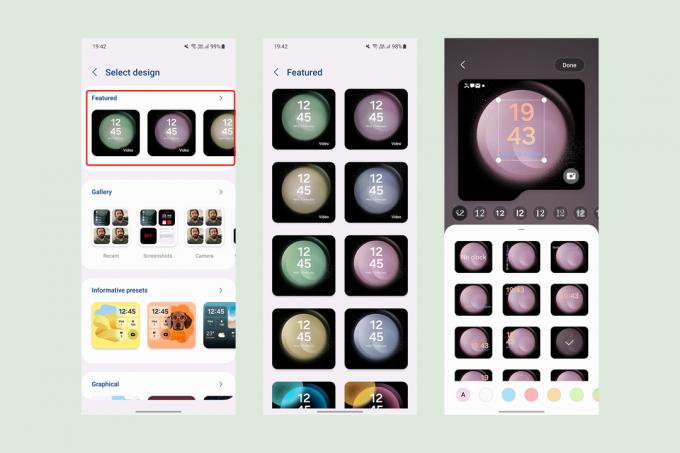
Możesz wybrać jedną z opcji w Wyróżniony sekcję, w której znajdziesz tapety na ekran tytułowy przypominające standardowe tapety na ekran wewnętrzny, dzięki czemu możesz zachować prostotę.

Następną opcją jest wybranie obrazów z pliku Galeria. Jako tło możesz wybrać maksymalnie 15 obrazów, które będą się zmieniać po każdym odblokowaniu ekranu głównego. Możesz zaaranżować każdy obraz tak, aby wszystkie istotne elementy były widoczne na kwadratowej ramce lub wybrać ramki w kształcie chmurki lub wycięcia w kształcie alfabetu, jeśli wolisz coś niesymetrycznego. Oprócz tła możesz zastosować filtry kolorów lub wybrać spośród asortymentu układów zegarów z różnymi czcionkami.

Jeśli wolisz uzyskać więcej informacji z ekranu głównego, wybierz jedną z opcji Informacyjny ustawienia wstępne. Otrzymują one predefiniowane siatki informacji, takich jak godzina, data, poziom naładowania baterii i liczba nieprzeczytanych powiadomień. Oprócz różnych układów bloków możesz wybrać niestandardowy obraz z Galerii — z różnymi opcjami wycięcia w celu oprawienia obrazu.

Możesz zmienić kolor tła lub wybrać gradient, który będzie wyświetlany w tle. Chcielibyśmy, aby Samsung udostępniał również automatyczne sugestie dotyczące koloru tła, ale obecnie nie są one dostępne.
Samsung może także dodać możliwość pobierania dodatkowych układów siatki ekranu głównego ze sklepu Galaxy Store – tak jak ma to miejsce w przypadku wyświetlacza zawsze włączonego.

Następnie możesz eksplorować Graficzny sekcja, w której Samsung oferuje trzy rodzaje ekranów, z których każdy można dostosować za pomocą innego animowanego tła. Nie ma wielu opcji dostosowywania, ale możesz dodać niestandardowy skrót, aby szybko uruchomić aparat, przełączyć latarkę lub wybrać jedną z wielu innych opcji. Możesz także pokazać lub ukryć opcję baterii u góry.

Na koniec, jeśli wolisz czysty ekran tytułowy bez dużej ilości informacji na wyświetlaczu, możesz wybrać jedną z dwóch pozostałych kategorii — Prosty Lub Zabarwienie. Podobnie jak w przypadku Galerii, opcje te pozwalają wybrać predefiniowane tło z dostosowywalnym zegarem.

Każdy nowy układ ekranu tytułowego, który wybierzesz lub utworzysz na podstawie istniejących opcji, zostanie automatycznie dodany do stosu ekranów. Jeśli chcesz coś zjeść, idź do Ustawienia > Ekran osłonowy i wybierz Zarządzać w prawym górnym rogu. Teraz z całej siatki dostępnych ekranów tytułowych usuń tę, której nie chcesz, wybierając Symbol minusa (-). na każdej lub długie naciśnięcie dowolnej opcji i przeciągnięcie jej do żądanej pozycji.
Wybierz widżety na ekranie tytułowym

Gdy ekran główny zostanie dostosowany do Twoich upodobań, możesz swobodnie przeglądać inne aplikacje i funkcje, do których możesz uzyskać dostęp bezpośrednio z tego miejsca. Te szybkie skróty do określonych funkcji aplikacji lub innych funkcji systemu nazywane są widżetami i można uzyskać do nich dostęp przesuwając palcem w prawo na ekranie głównym wyświetlacza tytułowego (przesunięcie w lewo otwiera nieprzeczytane powiadomienia na Galaxy Z Flip 5).
Domyślnie widżety Kalendarza, Pogody, Alarmu i dziennej liczby kroków są włączone, ale jest dużo miejsca na ich dostosowanie do własnych wymagań. Aby rozpocząć porządkowanie widżetów z poziomu wyświetlacza zewnętrznego, dotknij i przytrzymaj dowolny z ekranów, włączając tryb edycji. Po wejściu do tego trybu możesz wybrać (-) przycisk, aby usunąć ekran, lub naciśnij go długo, aby chwycić i przeciągnąć w celu zmiany kolejności listy. Możesz także przesunąć palcem do końca listy i wybrać opcję (+) ikona, aby dodać więcej widżetów do ulubionych kontaktów, procedur SmartThings, pulpitu nawigacyjnego Samsung Health itp.

Jeśli brakuje Ci tego interfejsu, możesz zamiast tego edytować widżety za pomocą wewnętrznego wyświetlacza. Iść do Ustawienia > Wyświetlacz na okładce i wybierz Widżety. Możesz bez wysiłku przełączać ekran dowolnego widżetu lub wybierać Zmień kolejność ułożyć je w określonej kolejności.
Chociaż te widżety są przydatne, są wybierane przez firmę Samsung i ograniczają się do bycia rozszerzeniami własnych aplikacji firmy Samsung. Na szczęście możesz korzystać z aplikacji innych firm na ekranie tytułowym, dostosowując kilka prostych ustawień.
Uruchom dowolną aplikację na ekranie tytułowym

Największą zaletą Galaxy Z Flip 5 jest możliwość uruchamiania pełnych wersji aplikacji bezpośrednio z wyświetlacza na obudowie. Podczas Podobną pojemność miał Galaxy Z Flip 4, jego mały ekran prawdopodobnie odstraszył większość użytkowników od wyjścia poza podstawowe widżety.
Tymczasem wyświetlacz Flip 5 jest prawie dwukrotnie większy, co czyni go idealnym do uruchamiania aplikacji bez utraty istotnych treści. Oto kroki umożliwiające uzyskanie dostępu do aplikacji pełnoekranowych z wyświetlacza na obudowie Galaxy Z Flip 5:
- Iść do Ustawienia > Funkcje zaawansowane > Laboratoria.
- Wybierać Aplikacje dozwolone na ekranie tytułowym.
- Włącz przycisk przełączania w prawym górnym rogu, a następnie zezwól aplikacjom, których chcesz używać na tym zewnętrznym wyświetlaczu.
Samsung obecnie pozwala na uruchomienie tylko pięciu aplikacji na ekranie głównym. Istnieje jednak inna metoda uruchamiania w zasadzie dowolnej zainstalowanej aplikacji na wyświetlaczu na obudowie. Korzysta z oficjalnej aplikacji Good Lock firmy Samsung, która zawiera zestaw rozszerzeń zwanych modułami, które pozwalają zmieniać wygląd i funkcjonalność telefonu Samsung.

Po zakończeniu konfiguracji zamknij telefon, odblokuj osłonę ekranu i przesuń palcem w prawo, aby znaleźć program uruchamiający Good Lock. Umożliwi to teraz otwarcie dowolnej z wcześniej wybranych aplikacji na ekranie tytułowym.
Pamiętaj, że chociaż możesz pisać na zewnętrznym wyświetlaczu Galaxy Z Flip 5, możesz to robić tylko przy użyciu oficjalnej klawiatury Samsung i żadnej innej alternatywy, takiej jak Gboard. Musisz także włączyć każdą nową aplikację po instalacji z Good Lock, jak pokazano na powyższym zdjęciu, aby umożliwić ich wyświetlanie na wyświetlaczu zewnętrznym.
Graj bez otwierania telefonu

Oprócz zwykłych aplikacji na wyświetlaczu na obudowie możesz także uruchamiać mnóstwo gier — z Call of Duty na komórkę Do Cukierkowe Zmiażdżenie, nie ma ograniczeń co do gier, w które można grać na ekranie tytułowym. Mogą jednak wystąpić pewne problemy ze skalowaniem lub przycinaniem, szczególnie w grach, które nie są zoptymalizowane do działania na kwadratowym ekranie. Nawiasem mówiąc, tytuły zoptymalizowane pod kątem skalowania dla formatu Galaxy Z Fold5Wewnętrzny wyświetlacz (również kwadratowy) powinien tu również działać.
Jeśli jednak szukasz natychmiastowej rozrywki bez pełnego zanurzenia się, aplikacja Good Lock oferuje również kilka minigier opartych na technologii GameSnacks firmy Google aplikacja. Oto kroki, aby włączyć te gry:
- Iść do Dobry zamek > MultiStar i dotknij I ♡ Galaxy Składany.
- Wybierać Widżet gry > Włącz widget gry. Spowoduje to ponowne przekierowanie do ustawień ekranu głównego, gdzie możesz włączyć widżet do gier.
Teraz wybierz gry, które chcesz wypróbować na ekranie tytułowym, a otrzymasz dedykowany widżet na ekranie tytułowym z niewielkimi grami.
Zmień sposób poruszania się po ekranie tytułowym

Zdefiniowany przez firmę Samsung interfejs ekranu osłonowego Galaxy Z Flip 5 w dużej mierze opiera się na przesuwaniu palcem po ekranie. Sensowne jest tylko to, że nawigacja ekranowa jest z tym dostosowana.
Domyślnie Galaxy Z Flip 5 jest wyposażony w pasek nawigacyjny z trzema przyciskami, co jest typowe Android, a na ekranie tytułowym replikowana jest uproszczona wersja bez przycisków Ostatnie. Możesz jednak przełączyć się na gesty nawigacyjne podobne do iPhone'a, wykonując proste czynności.
- Iść do Ustawienia > Wyświetlacz > Pasek nawigacji.
- Wybierać Gesty przesuwania zamiast przycisków nawigacyjnych.

Możliwe jest także korzystanie z trzyprzyciskowego paska nawigacyjnego na ekranie głównym i gestów na ekranie tytułowym (lub odwrotnie). Wystarczy wykonać następujące kroki:
- Iść do Ustawienia > Wyświetlacz > Pasek nawigacji i wybierz preferowaną metodę nawigacji dla wyświetlacza na obudowie.
- Teraz idź do Ustawienia > Funkcje zaawansowane > Laboratoria.
- Wyłącz przełącznik dla Użyj nawigacji na ekranie głównym na ekranie tytułowym.
- Zmień ponownie pasek nawigacji z Ustawienia > Wyświetlacz > Pasek nawigacji w zależności od preferencji dotyczących wyświetlacza wewnętrznego. Spowoduje to zmianę paska nawigacyjnego wyświetlacza wewnętrznego bez wpływu na ekran główny.
Maksymalizuj produktywność dzięki trybowi Flex

Tryb Flex to atrakcyjny sposób wykorzystania mechanizmu składania w składanych smartfonach Samsunga. Gdy telefon Samsung jest złożony tylko częściowo – zwykle pod kątem od 75 do 115 stopni – jego wewnętrzny wyświetlacz jest podzielony na dwie sekcje, z zawartością ekranu przesuniętą do górnej połowy i elementami sterującymi aplikacji zajmującymi dolną połowa.
Celem trybu Flex jest ułatwienie korzystania z Galaxy Z Fold lub Z Flip, trzymając go na płaskiej powierzchni. W szczególności w Galaxy Z Flip 5 tryb Flex może zastąpić górną połowę ekranu pokazuje wizjer w aplikacji Aparat, podczas gdy dolna połowa pokazuje elementy sterujące aparatu i ostatnio zrobione zdjęcia obrazy. Podobnie podczas korzystania z aplikacji takich jak YouTube na Galaxy Z Flip 5 w trybie Flex dolna połowa Wyświetlacz pokazuje elementy sterujące przewijaniem do przodu i do tyłu obok paska wyszukiwania, a także jasność i głośność sterownica.

W przypadku innych aplikacji, które z natury nie mają możliwości podziału elementów sterujących, dolna połowa staje się gładzikiem myszy i zawiera także funkcje przyciski, aby rozwinąć panel powiadomień, zmienić jasność wyświetlacza, zmienić jasność lub głośność lub wykonać a zrzut ekranu.
Oto kroki, aby wdrożyć tryb Flex w Galaxy Z Flip 5:
- Iść do Ustawienia > Funkcje zaawansowane > Laboratoria.
- Wybierać Panel trybu elastycznego.
- Włącz przełącznik na następnym ekranie, aby włączyć tryb Flex.
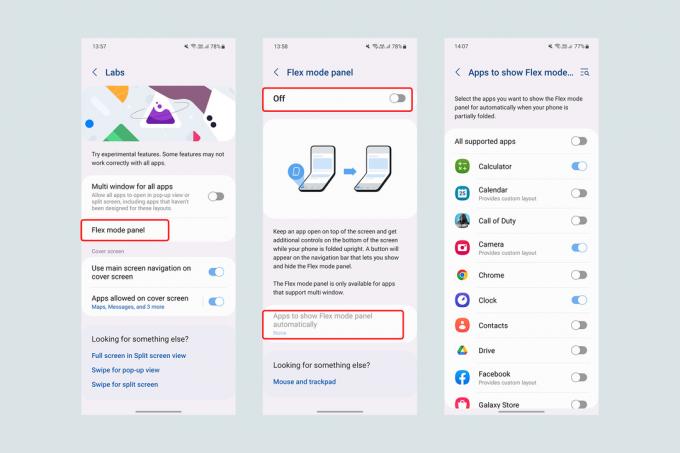
Teraz, gdy Twój Galaxy Z Flip 5 zostanie częściowo złożony, w lewym dolnym rogu wyświetlacza pojawi się mały przycisk trybu Flex. Jeśli jednak chcesz, aby to przejście przebiegło płynnie i automatycznie, możesz ustawić domyślną aktywację trybu Flex, wykonując następujące kroki:
- Iść do Ustawienia > Funkcje zaawansowane > Laboratoria > Panel trybu Flex
- Wybierać Aplikacje umożliwiające automatyczne wyświetlanie panelu trybu Flex
- Możesz włączyć tryb Flex na Wszystkie obsługiwane aplikacje lub wybierz aplikacje indywidualnie.
Pamiętaj, że niektóre aplikacje, szczególnie te zaprojektowane do najlepszego działania w trybie poziomym przy wykorzystaniu całego ekranu (takie jak Netflix i inne usługi wideo), mogą nie obsługiwać trybu Flex. W przeciwieństwie do Galaxy Z Fold 5, obecnie nie ma możliwości wymuszenia trybu Flex we wszystkich aplikacjach.
Rób doskonałe selfie

Dzięki trybowi Flex Galaxy Z Flip 5 staje się niesamowitym urządzeniem do wykonywania stabilnych zdjęć i filmów bez umieszczania go na statywie. A dzięki zewnętrznemu wyświetlaczowi to samo tyczy się selfie.
Po otwarciu aplikacji Aparat możesz ją włączyć Podgląd ekranu okładki dotykając skrajnego prawego przycisku na górnym pasku. Dzięki tej funkcji ekran zewnętrzny odzwierciedla wizjer z aplikacji głównej, co pozwala na wykonywanie selfie z dużej odległości, po umieszczeniu telefonu na płaskiej powierzchni i wykonywaniu gestów dłonią.
Alternatywnie możesz otworzyć aplikację aparatu bezpośrednio z ekranu głównego. Po otwarciu w ten sposób osłona ekranu będzie pełnić funkcję czegoś więcej niż tylko wizjera i będzie oferować dodatkowe funkcje elementy sterujące, w tym możliwość przełączania między trybami Zdjęcie, Wideo i Portret, przesuwając palcem w lewo lub w prawo ekran. Możesz zrobić zdjęcie lub rozpocząć nagrywanie, po prostu dotykając wyświetlacza.
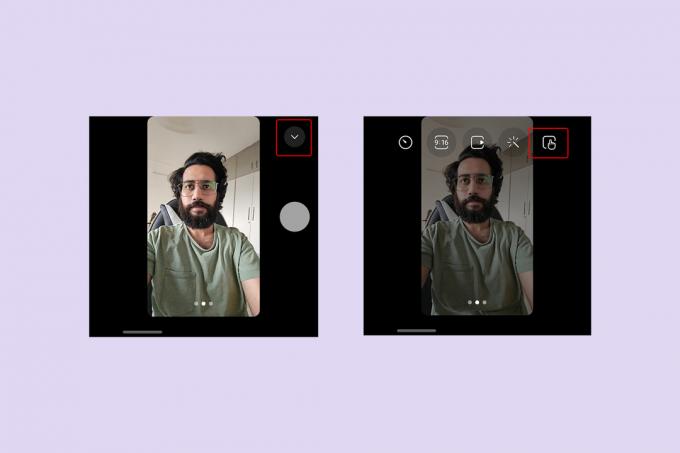
Wybierając przycisk strzałki w dół (˅)., możesz także włączyć przycisk migawki/nagrywania zamiast dotykania ekranu. Za pomocą tego przycisku możesz także zmienić proporcje zdjęcia, wybrać gotowe filtry, ustawić timer lub zmienić rozdzielczość w przypadku filmu.
Na koniec możesz przysunąć palcem do ekranu, aby przełączyć się z aparatu głównego na aparat ultraszerokokątny, rejestrując w ten sposób fenomenalne zdjęcia. 0,5 selfie (selfie z wykorzystaniem obiektywu ultraszerokokątnego) nawet bez otwierania telefonu.
Odbieraj i kończ połączenia ze stylem

Muszle z klapką były jednymi z najbardziej kultowych konstrukcji telefonów na początku XXI wieku, zanim zapanowały telefony płytowe. Najbardziej atrakcyjnym aspektem klapki był jej styl i elegancja, zwłaszcza jeśli chodzi o odbieranie i kończenie połączeń (w czasach, gdy dzwonienie było nadal jedną z głównych funkcji telefonu). Dzięki serii Galaxy Z Flip Samsung pozwala nie tylko doświadczyć emocji podczas otwierania i zamykania telefonu, ale także umożliwia odbieranie i kończenie połączeń za pomocą tego gestu.
Aby odbierać i kończyć połączenia na Galaxy Z Flip 5 poprzez rozkładanie i składanie telefonu, musisz zmienić następujące ustawienia:
- Upewnij się, że telefon Samsung jest domyślną aplikacją do wybierania numerów. Ta metoda może nie działać, jeśli użyjesz Telefon Google’a lub dowolną inną aplikację jako domyślną aplikację do połączeń.
- Przejdź do aplikacji Telefon, wybierz przycisk z trzema kropkami następnie w prawym górnym rogu Ustawienia. Alternatywnie możesz udać się do Ustawienia > Aplikacje >Ustawienia aplikacji Samsung >Ustawienia połączeń.
- Wybierać Odwróć opcje w Ustawieniach połączeń.
- Włączać Otwórz telefon, aby odbierać połączenia I Zamknij telefon, aby zakończyć połączenie.
Zmień program uruchamiający na lepszy

Po rozłożeniu Galaxy Z Flip 5 ma proporcje 22:9. Ponieważ jest on znacznie wyższy od przeciętnego telefonu stacjonarnego, dotarcie do ikon aplikacji u góry wyświetlacza może być pewnym wyzwaniem – i wytrącającym z równowagi, ponieważ zwiększa ryzyko upuszczenia telefonu.
Chociaż elementy One UI firmy Samsung są zoptymalizowane do obsługi jedną ręką, szuflada aplikacji rozciąga się, zakrywając cały wyświetlacz. Dlatego wybierając A program uruchamiający innej firmy dla Twojego nowego Z Flip 5 może okazać się genialnym pomysłem. Aby zmienić program uruchamiający, wykonaj następujące kroki:
- Pobierz wybrany program uruchamiający ze sklepu Google Play.
- Iść do Ustawienia > Aplikacje > Wybierz aplikacje domyślne.
- W obszarze Aplikacja domowa zmień ustawienie domyślne na preferowany program uruchamiający.
Polecam używać Wyrzutnia Niagary do Galaxy Z Flip 5 ze względu na uproszczoną konstrukcję i łatwość obsługi jedną ręką. Zamiast oddzielnej szuflady z aplikacjami zajmującej ekran, Niagara Launcher wyświetla listę wszystkich aplikacji w kolejności alfabetycznej, poziomej. Używając liter po bokach, możesz po prostu przesunąć — lub dotknąć — kciukiem po prawej lub lewej krawędzi, aby przejść do wszystkich aplikacji zaczynających się na konkretną literę.
Zakryj swojego Flipa

Galaxy Z Flip 5 to atrakcyjne połączenie wywołującej nostalgię formy i zaawansowanego składanego wyświetlacza. Jednak Galaxy Z Flip 5 — jak każde urządzenie ze składanym wyświetlaczem — jest przewidywalnie delikatny, dlatego niezwykle istotny jest wybór odpowiedniej ochrony dla telefonu, którego cena zaczyna się od 999 dolarów.
Aby mieć pewność, że Twój Galaxy Z Flip 5 będzie zabezpieczony przed upadkiem, przygotowaliśmy listę najlepsze etui do Samsunga Galaxy Z Flip 5. Etui te różnią się stylem i dodatkowymi milimetrami powłoki, które dodają do telefonu z klapką, w zależności od wymagań różnych osób. Aby sparować z etui, mamy również wybór najlepsze ochraniacze ekranu Galaxy Z Flip 5 do wyświetlaczy wewnętrznych i zewnętrznych.
Zalecenia redaktorów
- Tani Razr Motoroli może na zawsze zmienić składane telefony
- Zobacz, jak Samsung Z Flip 5 przechodzi ekstremalny test wytrzymałości
- Myślałem, że nienawidzę Galaxy Z Flip 5 – dopóki nie zmieniłem jednej rzeczy
- Spędziłem 3 dni z Galaxy Z Fold 5. To nie jest to, czego się spodziewałem
- Nowe funkcje Galaxy Z Fold 5 i Flip 5 zmierzają na starsze urządzenia




