Google wkrótce ułatwi Ci śledzenie kart. Funkcja był w fazie testów w Chrome Beta przez ostatnie kilka miesięcy, a teraz od przyszłego tygodnia Google udostępni wszystkim, w tym systemom z systemem operacyjnym Chrome, Windows, Mac i Linux, nową opcję zarządzania kartami.
Ta nowa funkcja umożliwia grupowanie powiązanych lub podobnych kart przeglądarki Chrome w grupę, co ułatwia lokalizowanie kart. Ta funkcja jest świetna dla tych, którzy szukają informacji w Internecie lub pracują nad wieloma Dokumentami lub Arkuszami Google.
Polecane filmy
„Stabilność i wydajność przeglądarki Chrome są dla nas ważne, dlatego powoli udostępniamy grupy kart w naszej nadchodzącej wersji przeglądarki Chrome, która zacznie być wdrażana w przyszłym tygodniu” – oznajmił Google w post na blogu. Jeśli chcesz odzyskać większą kontrolę nad Chrome i zarządzać bałaganem na kartach, nie musisz czekać do publicznej wersji grup kart. Aby rozpocząć już dziś, postępuj zgodnie z naszymi prostymi instrukcjami poniżej.
Jak teraz zdobyć grupy kart Chrome
Aby uzyskać dostęp do kart Chrome już teraz, możesz pobrać przeglądarkę Google Chrome Beta, jeśli nie chcesz czekać na publiczne udostępnienie grup kart. Pamiętaj, że podobnie jak w przypadku każdego oprogramowania w wersji beta, wersja Chrome Beta może zawierać własny zestaw błędów i usterek.
1. Ściągnij Google Chrome
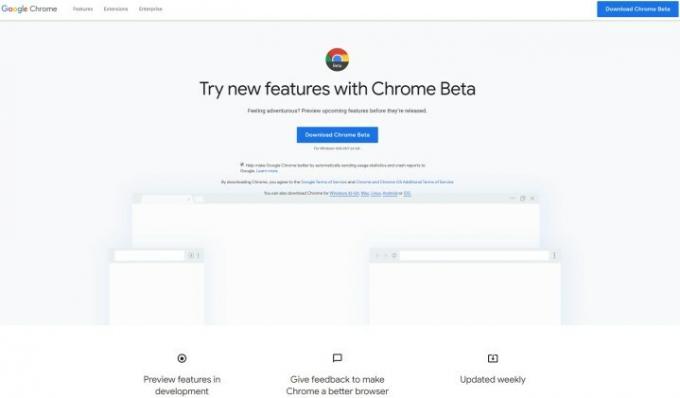
Odwiedzać Strona Google Chrome Beta aby pobrać i zainstalować wersję beta przeglądarki w wybranym systemie operacyjnym. Upewnij się, że masz zainstalowaną wersję Chrome Beta 81.
2. Rozpocznij przeglądanie
Uruchom nową, zainstalowaną przeglądarkę Chrome Beta i przeglądaj w zwykły sposób. Zacznij otwierać karty w ramach przepływu pracy.
3. Rozpocznij grupowanie

Aby rozpocząć grupowanie podobnych lub powiązanych kart, kliknij prawym przyciskiem myszy na karcie, którą chcesz pogrupować, i wybierz Dodaj do nowej grupy z menu kontekstowego. Gdy to zrobisz, zobaczysz szary kontur otaczający górną część tej karty wraz z szarym kółkiem po lewej stronie tej karty.
Lewy przycisk myszy na bańce. Pojawi się menu, w którym możesz nazwać grupę zakładek i zmienić domyślny kolor grupy.
4. Dodaj do grupy
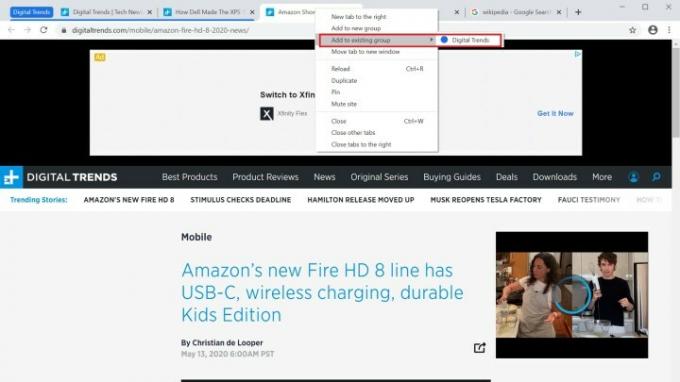
Aby dodać więcej kart do nowo utworzonej grupy kart, kliknij prawym przyciskiem myszy na dodatkowych kartach, które chcesz, i wybierz odpowiednią opcję Dodaj do istniejącej grupy. Następnie wybierz żądaną grupę zakładek.
5. Zmień kolejność grup
Podobnie jak możesz zmieniać kolejność kart, przeciągając je, możesz zrobić to samo z grupami kart. Kliknij i przytrzymaj grupę kart, a następnie przeciągnij je na pasku kart u góry okna przeglądarki Chrome Beta, aby dowolnie zmieniać kolejność i układ kart.
6. Opuść grupę

Jeśli chcesz usunąć kartę z grupy kart, kliknij prawym przyciskiem myszy na karcie należącej do tej grupy i wybierz Usuń z grupy.
Zalecenia redaktorów
- Te 2 nowe funkcje Edge sprawiają, że Chrome wygląda na przestarzały
- Granie w gry w przeglądarce będzie wkrótce znacznie lepsze
- Oto jak uzyskać darmowy wzrost wydajności o 40% od AMD
- Google wspiera teraz moje okropne nawyki związane z przeglądarką i bardzo mi się to podoba
- Te rozszerzenia do Chrome umieści kupony oszczędzające gotówkę bezpośrednio w Twojej przeglądarce
Ulepsz swój styl życiaDigital Trends pomaga czytelnikom śledzić szybko rozwijający się świat technologii dzięki najnowszym wiadomościom, zabawnym recenzjom produktów, wnikliwym artykułom redakcyjnym i jedynym w swoim rodzaju zajawkom.



