Jak wysyłać zdjęcia w pełnej rozdzielczości z iPhone'a. Jeśli kiedykolwiek wysyłałeś zdjęcia pocztą e-mail na swoim iPhonie, być może zauważyłeś, że rozdzielczość jest raczej niewielka. iPhone robi zdjęcia w dość wysokiej rozdzielczości (1600x1200 w oryginalnym iPhonie i 2048x1536 w iPhone 3GS) i są automatycznie kompresowane do rozdzielczości 800x600 po dotknięciu małej ikony, aby wysłać wiadomość e-mail zdjęcie. Ma to na celu zmniejszenie rozmiaru pliku i czasu potrzebnego na przesłanie zdjęcia pocztą e-mail, ale zdecydowanie tracisz szczegóły oryginalnego obrazu. Tutaj przeprowadzę Cię przez kroki, aby wysłać w pełnej rozdzielczości, kopiując jeden obraz na raz lub wiele obrazów.
Jak wysłać jedno zdjęcie na raz
Krok 1
Włącz iPhone'a.
Wideo dnia
Krok 2
Stuknij ikonę „Zdjęcia”.
Krok 3
Wybierz żądany album.
Krok 4
Przewiń w górę lub w dół, aż znajdziesz obraz, który chcesz wysłać.
Krok 5
Stuknij zdjęcie, aby wyświetlić obraz.
Krok 6
Dotknij i przytrzymaj, aż pojawi się dymek „Kopiuj”.
Krok 7
Stuknij w dymek „Kopiuj”. Zmieni kolor na niebieski i zniknie.
Krok 8
Naciśnij przycisk „Strona główna” i przejdź do swojej poczty.
Krok 9
Utwórz nową wiadomość i wybierz lub wpisz adres e-mail odbiorcy.
Krok 10
Dotknij i przytrzymaj przez kilka sekund w obszarze wiadomości. Po zwolnieniu powinieneś zobaczyć "Wybierz, "Zaznacz wszystko" i "Wklej".
Krok 11
Kliknij „Wklej”, a Twoje zdjęcie powinno pojawić się w treści wiadomości e-mail. Wyślij e-mail jak zwykle.


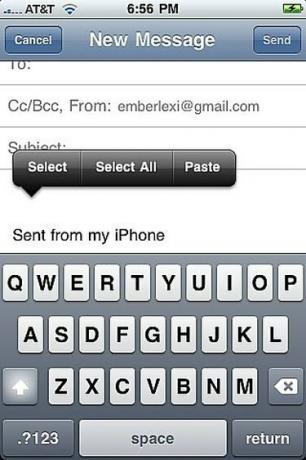

Jak wysłać wiele obrazów
Krok 1
Otwórz aplikację „Zdjęcia”.
Krok 2
Wybierz album zawierający zdjęcia, które chcesz wysłać.
Krok 3
Stuknij przycisk „Udostępnij” w lewym dolnym rogu ekranu (wygląda jak prostokąt ze strzałką wychodzącą z prawej strony).
Krok 4
Stuknij w każde zdjęcie, które chcesz wysłać. Na tych, które wybierzesz, pojawi się czerwone kółko ze znacznikiem wyboru.
Krok 5
Stuknij przycisk „Kopiuj” u dołu ekranu.
Krok 6
Przejdź do swojej poczty i utwórz nową wiadomość. Wybierz odbiorcę lub wprowadź adres e-mail.
Krok 7
Dotknij i przytrzymaj przez kilka sekund obszar treści nowej wiadomości. Opcja „Wklej” (wraz z „Wybierz” i „Zaznacz wszystko”) pojawi się po zwolnieniu.
Krok 8
Kliknij „Wklej”, a Twoje obrazy powinny pojawić się w treści wiadomości.
Krok 9
Naciśnij przycisk „Wyślij” i gotowe. Jeśli wysyłasz dużo zdjęć, to prawdopodobnie trochę potrwa. Ponieważ wysyłasz nieskompresowane wersje, będą one dość duże.
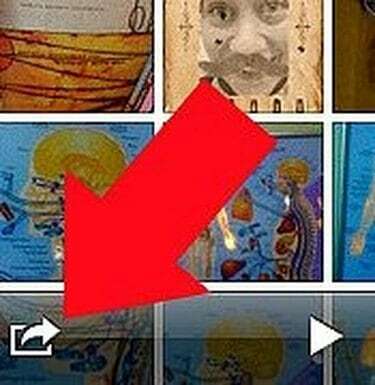
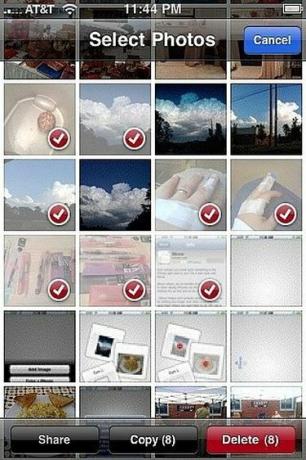
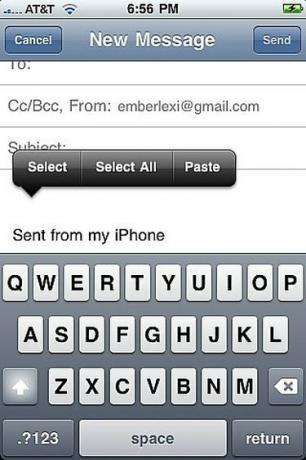
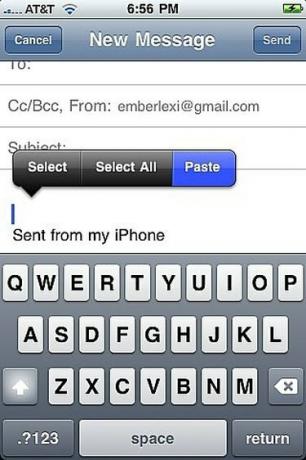
Rzeczy, których będziesz potrzebować
iPhone z systemem OS 3.0 lub nowszym
Zdjęcia na iPhonie
Wskazówka
Możesz także dotknąć i przytrzymać obraz w widoku albumu, aby go skopiować.




