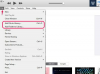Edytuj zdjęcia cyfrowe za pomocą programu Adobe Illustrator.
Adobe Illustrator nie jest specjalnie zaprojektowany do edycji zdjęć, ale ma wiele funkcji, które to umożliwiają. Chociaż funkcje edycji zdjęć nie są tak złożone, jak na przykład w Photoshopie, umożliwiają importowanie i manipulowanie zdjęciami na wiele sposobów, a także włączanie ich do ilustracji. Najlepszym sposobem na nauczenie się edytowania zdjęć w programie Illustrator jest eksperymentowanie.
Krok 1
Otwórz Adobe Illustrator, a następnie otwórz zdjęcie, które chcesz edytować na tej stronie, klikając „Otwórz dokument”, a następnie wybierając ikonę reprezentującą plik ze zdjęciem cyfrowym. Alternatywnie otwórz nowy pusty dokument programu Illustrator, otwórz „Moje dokumenty” i przeciągnij ikonę zdjęcia na pustą stronę.
Wideo dnia
Krok 2
Zmień rozmiar zdjęcia. Aby to zrobić, kliknij ikonę „Narzędzia wyboru” (pełna czarna strzałka na pasku narzędzi po lewej stronie) i kliknij zdjęcie. Kliknij „Obiekt” na górnym pasku narzędzi, następnie „Przekształć”, a następnie „Skaluj”. W oknie powinno pojawić się okienko zatytułowane „Skala”. W polu „Jednolity” wpisz nową wartość procentową, aby powiększyć lub zmniejszyć rozmiar zdjęcia. Zaznacz pole obok „Podgląd”, aby sprawdzić wyniki i kliknij „OK”, gdy jesteś zadowolony z rozmiaru.
Krok 3
Przytnij zdjęcie, aby usunąć sekcje, których nie chcesz. Aby to zrobić, wybierz „Narzędzie prostokąta” z paska narzędzi po lewej stronie. Kliknij i przeciągnij narzędzie na stronę, aby narysować prostokąt wokół sekcji zdjęcia, które chcesz zachować. Teraz kliknij „Narzędzie wyboru”, przytrzymaj przycisk „Shift” na klawiaturze i kliknij zdjęcie, a następnie prostokąt, aby wybrać oba. Kliknij „Obiekt” na górnym pasku narzędzi, następnie „Maska przycinająca” i „Utwórz”.
Krok 4
Utwórz wersję swojego zdjęcia, która wygląda na narysowaną długopisem lub ołówkiem, aby uzyskać ciekawy efekt. Wybierz zdjęcie za pomocą „Narzędzia zaznaczania”, kliknij „Obiekt” na górnym pasku narzędzi, a następnie „Śledzenie na żywo”, a następnie „Opcje śledzenia”. Poeksperymentuj z ustawieniami w oknie „Opcje śledzenia” i kliknij podgląd, aby zobaczyć wyniki.
Krok 5
Poeksperymentuj z efektami specjalnymi, klikając „Efekt” na górnym pasku narzędzi i wybierając „Galeria efektów”. Spróbuj kliknąć różne opcje i sprawdź wyniki. Efekt nie zostanie zastosowany, dopóki nie klikniesz „OK”. Wypróbuj opcję „Stempel” w sekcji „Szkic”, aby Twoje zdjęcie wyglądało jak obrazek z pieczątką. Wypróbuj „Krawędzie plakatu”, aby wyglądał jak plakat. Wypróbuj różne efekty malowania, aby zamienić zdjęcia w sztuczne dzieła sztuki.
Krok 6
Dodaj cień do krawędzi zdjęcia, aby wyglądało na wyróżniające się ze strony. Kliknij zdjęcie za pomocą „Narzędzia zaznaczania”, następnie „Efekt”, następnie „Stylizuj”, a następnie „Cień”. Również w menu „Stylizuj” możesz zaokrąglić rogi zdjęcia i wtopić krawędzie.
Krok 7
Konwertuj kolorowe zdjęcie na skalę szarości, klikając „Filtr” na górnym pasku narzędzi, następnie „Kolory”, a następnie „Konwertuj na skalę szarości”.
Krok 8
Ustaw nieprzezroczystość zdjęcia, dostosowując wartość procentową w polu obok „Krycie” na górnym pasku narzędzi.
Rzeczy, których będziesz potrzebować
Fotografie cyfrowe
Adobe Illustrator
Wskazówka
Upewnij się, że oryginalne zdjęcie zostało zapisane w innym miejscu w dokumentach przed jego edycją.
Aby cofnąć się i zmienić poprzednie zmiany na zdjęciu, kliknij „Okno”, a następnie „Wygląd”. Paleta „Wygląd” pojawi się po prawej stronie ekranu. Kliknij dwukrotnie opis edycji, którą chcesz zmienić, a pojawi się okno umożliwiające zmianę ustawień.