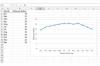Pliki w formacie Portable Document Format (PDF) są codziennie wysyłane, odbierane i otwierane przez ludzi na całym świecie. Format PDF umożliwia każdemu użytkownikowi komputera otwieranie i przeglądanie dokumentu utworzonego na dowolnej platformie, w tym Windows, Mac i Linux. Pliki są kompaktowe, łatwo przesyłane pocztą e-mail za pośrednictwem różnych serwerów, a nawet mogą być chronione hasłem, aby uniemożliwić osobom modyfikowanie dokumentu w pliku PDF. Jedną z wad chronionych plików PDF jest brak możliwości wydrukowania pliku. Istnieje sposób na obejście tego ograniczenia za pomocą konwertera ograniczeń PDF.
Drukowanie chronionego pliku PDF za pomocą konwertera ograniczeń PDF
Krok 1
Otwórz przeglądarkę internetową swojego komputera.
Wideo dnia
Krok 2
Rodzaj www.a-pdf.com/security/a-pdf-rr.exe w polu adresu URL przeglądarki, aby uzyskać dostęp do konwertera ograniczeń PDF „A-PDF Restrictions Remover”.
Krok 3
Naciśnij klawisz „Enter” lub „Powrót”. Twoja przeglądarka internetowa uzyska dostęp do pliku konwertera PDF witryny. Na ekranie pojawi się okno dialogowe – „Otwieranie a-pdf-rr.exe”.
Krok 4
Kliknij „Otwórz” lub „Uruchom”, aby bezpośrednio pobrać i skonfigurować program. Kliknij „Zapisz” lub „Zapisz jako”, aby zapisać plik instalacyjny programu na komputerze do późniejszego uruchomienia — użyj tej opcji, jeśli korzystasz z wolnego połączenia, takiego jak połączenie telefoniczne. Program zostanie pobrany i skonfigurowany na Twoim komputerze, jeśli wybierzesz opcję „Otwórz” lub „Uruchom”.
Jeśli zapisujesz plik na komputerze, przejdź do katalogu, w którym chcesz zapisać plik. Wybierz „Pulpit”, jeśli masz trudności ze zlokalizowaniem pobranych plików w swoim systemie.
Nie musisz ponownie uzyskiwać dostępu do witryny A-PDF Restrictions Remover, gdy plik zacznie się pobierać lub zapisywać na komputerze.
Krok 5
Kliknij dwukrotnie ikonę „a-pdf-rr.exe”, aby otworzyć program, jeśli wybrałeś opcję „Zapisz” lub „Zapisz jako”.
Krok 6
Kliknij „Uruchom”, gdy pojawi się monit „Otwórz plik — ostrzeżenie o zabezpieczeniach”.
Krok 7
Kliknij Następny." Kliknij kółko z napisem „Akceptuję umowę”. Kliknij Następny."
Krok 8
Wybierz katalog, w którym chcesz zapisać plik „A-PDF Restrictions Remover”. Domyślnie jest to folder „C:\Program Files\A-PDF Restrictions Remover”. Kliknij Następny."
Krok 9
Kliknij „Dalej”, „Zainstaluj”, a następnie „Zakończ”. Narzędzie do usuwania ograniczeń A-PDF uruchomi się automatycznie.
Krok 10
Przejdź do katalogu, w którym znajduje się chroniony plik PDF.
Krok 11
Kliknij prawym przyciskiem myszy nazwę pliku PDF. Wybierz „Usuń ograniczenie i zapisz jako”.
Krok 12
Wybierz lokalizację, w której chcesz zapisać przekonwertowany plik PDF. Kliknij „Zapisz”. Jeśli chcesz zmienić nazwę pliku PDF, wprowadź nową nazwę w polu obok sformułowania „Nazwa pliku”. Chroniony plik PDF jest teraz konwertowany na niechroniony.
Krok 13
Kliknij dwukrotnie przekonwertowany plik, aby go otworzyć.
Krok 14
Wybierz „Plik”, „Drukuj”, a następnie „OK”, aby wydrukować niezabezpieczony, przekonwertowany plik PDF.
Drukowanie chronionego pliku PDF przez wykonanie „zrzutu ekranu”
Krok 1
Otwórz chroniony plik PDF, klikając dwukrotnie plik PDF.
Krok 2
Naciśnij jednocześnie klawisze „Alt” i „PrtScrn”. Klawisz PrtScrn znajduje się w prawym górnym rogu klawiatury, jeśli używasz klawiatury komputera stacjonarnego. W przypadku korzystania z laptopa klawisz PrtScrn znajduje się nad klawiszem funkcyjnym „F10”.
Jeśli używasz komputera Mac, naciśnij jednocześnie klawisze „Apple”, „Shift” i „3”, aby wykonać zrzut ekranu.
Krok 3
Otwórz program do edycji tekstu na komputerze, klikając ikonę programu na „Pulpicie” systemu lub z menu „Wszystkie programy”.
Krok 4
Naciśnij jednocześnie klawisze „CTRL” i „V”, aby wkleić zrzut ekranu do pustego dokumentu.
Jeśli używasz komputera Mac, kliknij „Edytuj”, „Wklej” na głównym pasku narzędzi u góry edytora tekstu.
Krok 5
Kliknij „Plik”, „Drukuj”, a następnie „OK”, aby wydrukować zrzut ekranu PDF. Jeśli chroniony plik PDF zawiera więcej niż jedną stronę, naciśnij klawisz „PgDn” i powtórz kroki od 2 do 5.
Wskazówka
Programy do usuwania ograniczeń PDF są legalne w użyciu.
Program A-PDF Restrictions Remover to program typu shareware. Będzie działać za darmo przez 15 dni. Następnie musisz kupić program. Otwórz ikonę programu z menu „Wszystkie programy” i kliknij „O programie”, aby uzyskać informacje o zamawianiu.
Jeśli używasz systemu Mac, istnieją aplikacje innych firm podobne do A-PDF Restrictions Remover do otwierania/drukowania chronionych plików PDF. Zobacz drugie łącze do zasobów, aby uzyskać więcej informacji na temat konwerterów plików PDF na platformę Mac.