Wszyscy jesteśmy zaznajomieni Siri do tego czasu. Słynny inteligentny asystent głosowy zadebiutował w 2011 roku wraz z iPhonem 4S i od tego czasu Siri pojawiła się na niemal każdym urządzeniu Apple, jakie tylko zechcesz wymienić. Aby skorzystać z Siri, zwykle powiesz „Hej Siri” w pobliżu urządzenia Apple, a asystent głosowy odezwie się do Ciebie.
Zawartość
- Jak zmienić głos Siri na iPhonie i iPadzie
- Jak zmienić głos Siri na komputerze Mac
- Jak zmienić język Siri
Rzecz w tym, że niekoniecznie lubisz głos Siri. Być może chcesz, aby „ona” była „on”, a może chcesz, aby Siri mówiła z brytyjskim akcentem. Tak czy inaczej, w tym artykule wyjaśniamy, jak zmienić głos Siri, obejmując iPhone'a, iPada i Maca. Wyjaśniamy również, jak zmienić język Siri, na wypadek gdybyś chciał rozmawiać z asystentem Apple w innym języku.
Polecane filmy
Jak zmienić głos Siri na iPhonie i iPadzie
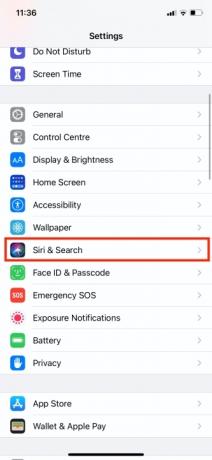
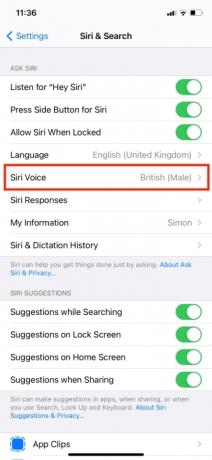
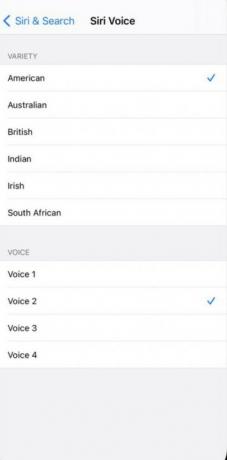
Zmiana głosu Siri na iPhonie i iPadzie jest łatwa. Po prostu przejdź do Ustawienia > Siri i wyszukiwanie > Głos Siri.
Zobaczysz teraz kilka różnych sekcji, w których możesz modyfikować głos Siri na różne sposoby:
Akcent: Możesz wybierać spośród różnych akcentów — jeśli na przykład Siri mówi po angielsku, możesz wybrać jeden amerykański, australijski, brytyjski, indyjski, Irlandczyk, Lub Południowa Afryka akcent.
Głos: Od wersji iOS 14.5 Siri ma do wyboru cztery opcje głosowe, w tym głosy męskie i żeńskie. Po wybraniu każdego głosu usłyszysz przykładową frazę, dzięki czemu będziesz wiedział, jak będzie brzmiała. Zostaw swój wybór na głosie, który wolisz.
Pamiętaj, że cztery głosy Siri są na razie dostępne tylko w angielskiej wersji asystenta głosowego. Aha, a jeśli kiedykolwiek będziesz chciał wrócić do oryginału, jest to opcja American Voice 4.
Jak zmienić głos Siri na komputerze Mac

Zmiana głosu Siri na komputerze Mac jest również niezwykle łatwa. Wystarczy przejść do logo Apple > Preferencje systemowe > Siri > Głos Siri. Ponownie będziesz mieć możliwość wyboru spośród różnych akcentów i płci męskiej lub żeńskiej. Wybierz odpowiednio, a następnie zajmij się swoimi zwykłymi sprawami.
Jak zmienić język Siri
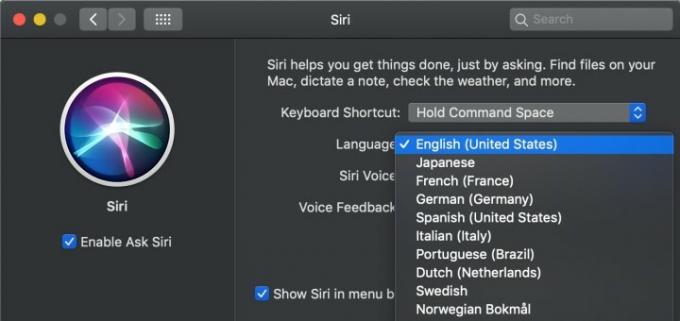
Być może zauważyłeś na powyższych zrzutach ekranu, że możesz także zmienić język, którego używa Siri. Jest to równie łatwe do wykonania i może być przydatne, jeśli jesteś wielojęzyczny lub po prostu chcesz poćwiczyć rozmowę z robotami w obcym języku.
W przypadku iPhone'ów i iPadów po prostu przejdź do Ustawienia > Siri i wyszukiwanie > Język. Będziesz miał szeroki wybór opcji do wyboru, pamiętaj jednak, że zmiana języka skutecznie zresetuje Siri. Musisz się przełączyć Posłuchaj „Hej Siri” włącz ponownie, a będziesz musiał nauczyć Siri rozpoznawać Twój głos w dowolnym języku, który teraz wybierasz.
Jeśli chcesz to zrobić na komputerze Mac, przejdź do logo Apple > Preferencje systemowe > Siri > Język.
Warto zauważyć, że zmiana języka Siri na komputerze Mac lub z systemem iOS zmieni zakres dostępnych akcentów. Jeśli więc na przykład przejdziesz na francuski, będziesz mieć wybór między akcentem francuskim a kanadyjskim i tak dalej.
Zalecenia redaktorów
- Z innego raportu wynika, że iPhone 15 Pro będzie droższy
- Jak szybko naładować iPhone'a
- iPhone właśnie został sprzedany na aukcji za szaloną kwotę
- Najlepsze oferty na iPada w Prime Day: wczesne oferty trafiają do najlepszych modeli
- Instalacja istotnej aktualizacji zabezpieczeń dla urządzeń Apple zajmuje tylko kilka minut
Ulepsz swój styl życiaDigital Trends pomaga czytelnikom śledzić szybko rozwijający się świat technologii dzięki najnowszym wiadomościom, zabawnym recenzjom produktów, wnikliwym artykułom redakcyjnym i jedynym w swoim rodzaju zajawkom.




