Tworzenie pięknych, zabawnych i urzekających filmów na iPhonie jest możliwe dzięki niesamowitemu aparatowi Apple. Jeśli jesteś zapalonym twórcą wideo, wystarczy, że wyjmiesz telefon i zaczniesz nagrywać.
Zawartość
- Jak przyciąć wideo na iPhonie
- Przycinanie filmów z iPhone'a za pomocą iMovie
- Jak przyciąć wideo na iPhonie za pomocą Przycinania wideo
- Kadrowanie to nie to samo, co przycinanie… lub obracanie
Jeśli tworzysz dużo filmów, prawdopodobnie dużo też edytujesz, co wymaga nauczenia się wykonywania określonych zadań edycyjnych, takich jak kadrowanie. Przeprowadzimy Cię przez kilka metod przycinania filmów, w tym przy użyciu aplikacji innej firmy.
Polecane filmy
Jak przyciąć wideo na iPhonie

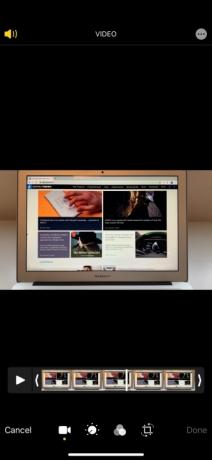
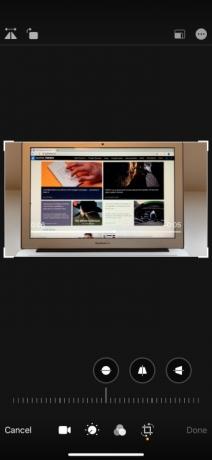
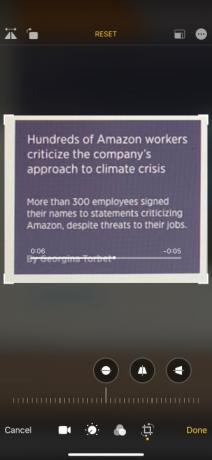
Niestety, aplikacji Aparat na iPhonie nie można używać do „wstępnego przycinania” filmów podczas ich nagrywania. Jednak po sfilmowaniu możesz je przyciąć za pomocą aplikacji Zdjęcia, pod warunkiem, że używasz systemu iOS 13 lub nowszego (jeśli nie, zobacz poniżej). Oto, co musisz zrobić:
Powiązany
- Najlepsze oferty Apple: MacBooki, AirPods, iPady, iMac, AirTags i inne
- Z raportu wynika, że Apple może stanąć w obliczu „poważnych” niedoborów iPhone'a 15 w związku z problemami produkcyjnymi
- Jak pozbyć się cudzego identyfikatora Apple ID na swoim iPhonie
Krok 1: Otwarty Zdjęcia i wybierz film, który chcesz przyciąć.
Krok 2: Po otwarciu żądanego filmu dotknij Edytować w prawym górnym rogu ekranu.
Krok 3: Stuknij w Przytnij-obróć ikonę na dole ekranu edycji. W trybie przycinania dotknij i przytrzymaj jeden z rogów filmu. Następnie zacznij przeciągać granicę do wewnątrz, do żądanego punktu. Powtarzaj tę czynność z każdym innym rogiem, aż do zakończenia przycinania.
Krok 4: Uzyskiwać Zrobione w prawym dolnym rogu. To oszczędza plony. Jeśli jednak popełnisz błąd lub chcesz przywrócić oryginalny film, możesz dotknąć Edytować ponownie, a następnie dotknij Odwracać w prawym dolnym rogu ekranu Edycja.
Przycinanie filmów z iPhone'a za pomocą iMovie
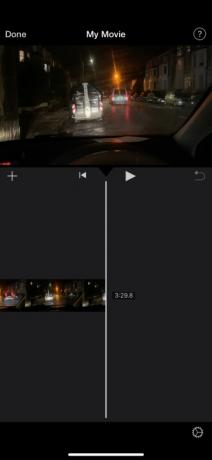
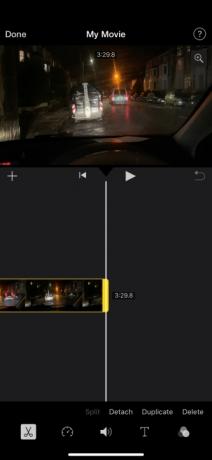
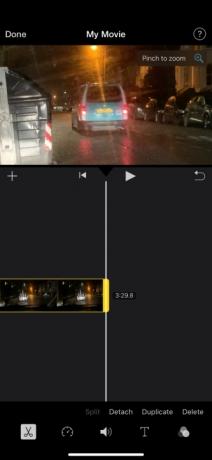
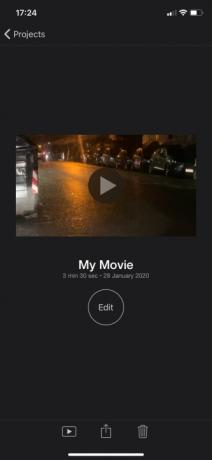
Jeśli nie używasz systemu iOS 13 lub nowszego, jedną z własnych alternatyw dla Zdjęć jest iMovie. Zwykle znajdziesz to wstępnie pobrane na iPhone'a. Jeśli nie, możesz pobrać ją za pośrednictwem App Store.
Po pobraniu możesz przycinać filmy za pomocą iMovie w następujący sposób:
Krok 1: Otwórz iMovie i utwórz plik Nowy projekt.
Krok 2: Uzyskiwać Film a następnie wybierz film, który chcesz przyciąć. Następnie dotknij Utwórz film u dołu ekranu.
Krok 3: dotknij wideo wyświetlanego na osi czasu w dolnej połowie ekranu. Następnie dotknij małego Powiększenie ikona (wyświetlana jako lupa) w prawym górnym rogu ekranu.
Krok 4: Rozsuń lub zmniejsz wideo, aby je powiększyć lub pomniejszyć (to skutecznie je przycina). Uzyskiwać Zrobione po zakończeniu w lewym górnym rogu ekranu.
Krok 5: Stuknij w Akcja (Udostępnij) ikona na dole ekranu (wygląda jak kwadrat ze strzałką skierowaną pionowo na zewnątrz). Na koniec dotknij Zapisz wideo, który zapisuje nowo przycięty film w Rolce z aparatu.
Warto również zauważyć, że w porównaniu do Zdjęć iMovie ma tę zaletę, że zachowuje oryginalne proporcje Twojego wideo.
Jak przyciąć wideo na iPhonie za pomocą Przycinania wideo
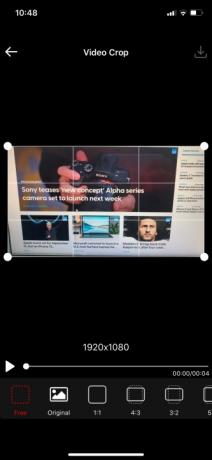
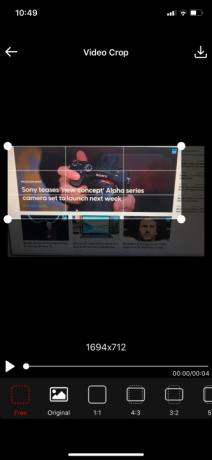
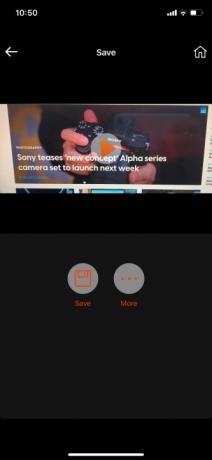
Jeśli chcesz na chwilę odejść od świata Apple, możesz znaleźć wiele świetnych aplikacji innych niż Apple, które oferują możliwości przycinania wideo na Twoim iPhonie. Jedną z najczęściej używanych aplikacji do przycinania wideo jest Video Crop – Przytnij i zmień rozmiar wideo, którą można pobrać w App Store.
Po pomyślnym zainstalowaniu aplikacji na urządzeniu ze sklepu App Store możesz zacząć jej używać do przycinania wybranych filmów. Wszystko, co musisz zrobić, to wykonać te proste kroki, które przygotowaliśmy dla Twojej wygody:
Krok 1: Otwórz opcję Przycinanie wideo i dotknij OK, gdy pojawi się pytanie, czy chcesz, aby aplikacja miała dostęp do Twoich zdjęć. Kliknij film, który chcesz przyciąć.
Krok 2: Kliknij biały znacznik wyboru w prawym górnym rogu strony. Naciśnij i przytrzymaj jeden z czterech rogów wybranego obrazu, a następnie przeciągnij go w zależności od tego, jak chcesz go przyciąć. Jeśli to konieczne, zrób to samo z innymi narożnikami.
Krok 3: Po zakończeniu przycinania wideo kliknij symbol Pobierz w prawym górnym rogu ekranu. Naciśnij Zapisz, aby zapisać świeżo przycięty film w swojej galerii zdjęć. Kliknij Więcej, jeśli chcesz na przykład udostępnić przycięty film na swoich stronach w mediach społecznościowych.
Kadrowanie to nie to samo, co przycinanie… lub obracanie
Naprawdę nie ma tego zbyt wiele. Oprócz ręcznego przycinania, Przycinanie wideo może być pomocne, jeśli chcesz przyciąć filmy do określonych proporcji. Niektóre aplikacje, takie jak Instagram, mają różne współczynniki proporcji. Przycinanie wideo pozwala na swobodną edycję, podczas gdy niektórzy utalentowani ludzie używali go nawet do montażu filmów krótkometrażowych o jakości filmowej.
Chcieliśmy zwrócić uwagę na rozróżnienie pomiędzy procesem kadrowania i przycinanie wideo. Przycinając film, zarządzasz czasem jego odtwarzania. Można to łatwo dostosować, dotykając ekranu i przesuwając palcem od lewej do prawej. Zależy to oczywiście od miejsca, w którym chcesz przyciąć wideo (punkt początkowy, końcowy lub środkowy). W razie potrzeby można nawet całkowicie usunąć ramy zewnętrzne. Z drugiej strony, gdy zaczynasz przycinać wideo, wybierasz wyznaczony obszar, który chcesz zatrzymać, a następnie usuwasz wszystko poza tym obszarem. Jeśli nadal nie wiesz, jak to wszystko działa, wiedz, że kadrowanie to także coś innego niż obracanie. Aby Ci pomóc, opracowaliśmy wygodne rozwiązanie przewodnik dotyczący obracania wideo z iPhone'a, co odbywa się poprzez przesuwanie całego wideo w oparciu o kąty, które chcesz osiągnąć.
Zalecenia redaktorów
- Z innego raportu wynika, że iPhone 15 Pro będzie droższy
- Jak szybko naładować iPhone'a
- iPhone właśnie został sprzedany na aukcji za szaloną kwotę
- Ten składany telefon jest lżejszy niż iPhone 14 Pro Max
- Zgiąć czy złamać? Zobacz, jak telefon Nothing Phone 2 przechodzi pierwszy test wytrzymałości
Ulepsz swój styl życiaDigital Trends pomaga czytelnikom śledzić szybko rozwijający się świat technologii dzięki najnowszym wiadomościom, zabawnym recenzjom produktów, wnikliwym artykułom redakcyjnym i jedynym w swoim rodzaju zajawkom.




