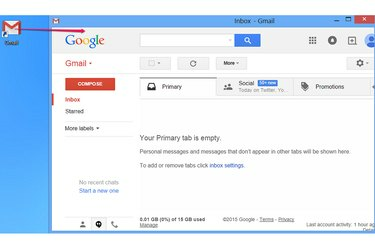
Po utworzeniu skrótu możesz go przenieść do dowolnego folderu na swoim komputerze.
Źródło obrazu: Zdjęcie dzięki uprzejmości Google
Jeśli ładujesz Gmaila z Twojego ulubione przeglądarki to wciąż o jeden krok za dużo, gdy spieszysz się, aby sprawdzić pocztę, utworzyć skrót na pulpicie, który uruchamia przeglądarkę internetową i bezpośrednio ładuje witrynę. Zwykła metoda tworzy skrót, który ładuje Gmaila tak, jakbyś wpisał ręcznie adres witryny. Jeśli korzystasz z Chrome, inna opcja wczytuje e-maile w uproszczonym oknie aplikacji, a nie jako kartę w zwykłym oknie przeglądarki.
Utwórz zwykły skrót
Krok 1
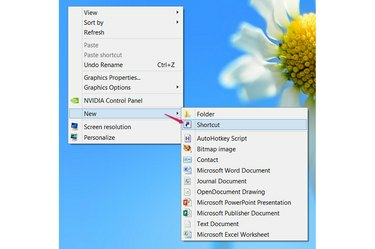
Utworzyć skrót.
Źródło obrazu: Zdjęcie dzięki uprzejmości Microsoft
Kliknij prawym przyciskiem myszy puste miejsce na pulpicie w systemie Windows 8, Windows 7 lub Vista. Wskaż Nowy i wybierz Skrót.
Wideo dnia
Krok 2
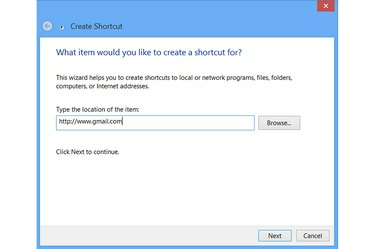
Skieruj skrót na Gmaila.
Źródło obrazu: Zdjęcie dzięki uprzejmości Microsoft
Wpisz pełny adres Gmaila -- http://www.gmail.com -- w polu tekstowym i naciśnij Następny. Inne adresy Gmaila, takie jak http://mail.google.com, pracuj identycznie.
Krok 3
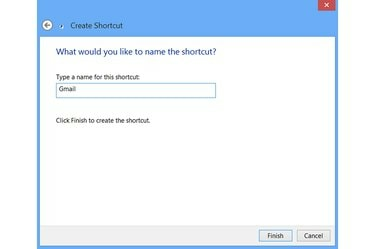
Nazwij skrót.
Źródło obrazu: Zdjęcie dzięki uprzejmości Microsoft
Wpisz nazwę skrótu i naciśnij Skończyć. Nazwa wpływa tylko na wygląd skrótu na pulpicie, więc użyj dowolnej nazwy. Aby zmienić to później, kliknij skrót prawym przyciskiem myszy i wybierz Przemianować.
Dwukrotne kliknięcie nowego skrótu otwiera Gmaila w Twoim domyślna przeglądarka, tak samo, jak gdybyś otworzył przeglądarkę i wpisał adres.
Utwórz skrót do aplikacji Chrome
Krok 1
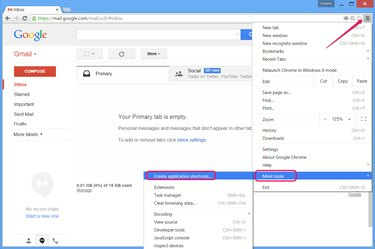
Utwórz skrót z Chrome.
Źródło obrazu: Zdjęcie dzięki uprzejmości Google
Odwiedź Gmaila w Chrome w dowolnym systemie Windows i otwórz menu przeglądarki. Wskaż Więcej narzędzi i kliknij Utwórz skróty do aplikacji.
Krok 2
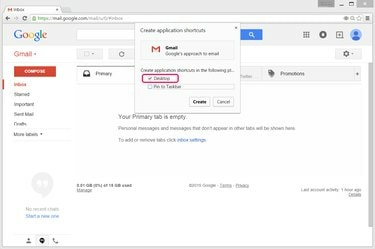
Wybierz lokalizację skrótu.
Źródło obrazu: Zdjęcie dzięki uprzejmości Google
Zostawić Pulpit pole zaznaczone i odznacz Przypnij do paska zadań chyba że chcesz również skrótu na pasku zadań. naciskać Tworzyć zrobić skrót.
Krok 3
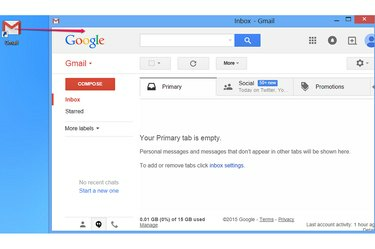
Użyj skrótu.
Źródło obrazu: Zdjęcie dzięki uprzejmości Google
Kliknij dwukrotnie skrót do Gmaila, aby załadować pocztę e-mail w uproszczonym oknie Chrome przeznaczonym dla aplikacji. To okno nie ma paska adresu ani paska kart, co pozostawia więcej miejsca na skupienie się na samej stronie. Jeśli wolisz ładować Gmaila w pełnej wersji przeglądarki, użyj tej metody, aby utworzyć zwykły skrót.
Wskazówka
Aby utworzyć skrót, który zawsze otwiera się w Internet Explorerze, niezależnie od przeglądarki domyślnej, odwiedź Gmaila w IE 10 lub 11 i przeciągnij ikonę strony – na lewo od paska adresu – na pulpit.




