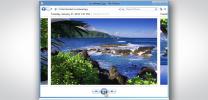Zawartość
- Jak skonfigurować konto Microsoft — czy nie
- Jak sprawić, by system Windows 10 był Twój dzięki personalizacji
- Jak korzystać z usługi Windows Update, aby uzyskać najnowsze funkcje zabezpieczeń komputera
- Jak zabezpieczyć komputer z systemem Windows 10
- Jak skonfigurować Kontrolę konta użytkownika w systemie Windows 10
- Jak włączyć Cortanę na komputerze z systemem Windows 10
- Jak wyczyścić komputer z systemem Windows 10 z bałaganu i wzdęć
- Jak zainstalować przydatne aplikacje na komputerze z systemem Windows 10
- Wyłącz tryb Windows S
- Czy coś Ci umknęło?
Zebraliśmy kodeks zawierający wszystko, co musisz wiedzieć i robić, aby przyspieszyć działanie swojego nowego komputera. Oto jak szybko i łatwo skonfigurować nowy komputer.
Polecane filmy
Jak skonfigurować konto Microsoft — czy nie
Zanim zdecydujesz się utworzyć nowe konto Microsoft, powinieneś mieć świadomość, że możesz już je mieć. Jeśli masz konto Xbox Live, konto e-mail programu Outlook, konto OneDrive lub nawet konto Skype, oznacza to, że masz już konto Microsoft. Chociaż możesz używać tych kont do konfigurowania nowego komputera, nie będzie to miało wielkiego wpływu na korzystanie z systemu Windows 10, jeśli tego nie zrobisz.
Powiązany
- Jak testujemy laptopy
- Nowa aplikacja do tworzenia kopii zapasowych systemu Windows 11 czerpie kolejną wskazówkę z komputerów Mac
- Najlepsze komputery stacjonarne na rok 2023: Dell, HP, Apple i inne
Korzystanie z konta Microsoft jest nieco bezpieczniejsze, ponieważ umożliwia otrzymywanie powiadomień związanych z komputerem. Ponadto jest znacznie bardziej dostępny na dłuższą metę. Jeśli zapomnisz hasła, zawsze możesz je zresetować online lub z innego urządzenia.
Jeśli nie chcesz używać konta Microsoft, otwórz menu Start i kliknij Ustawienia (ikona koła zębatego tuż nad ikoną zasilania w lewym dolnym rogu).

Kliknij Konta, a następnie wybierz Zaloguj się na konto lokalne.
Jeśli chcesz używać konta Microsoft, wybierz Zaloguj się przy użyciu konta Microsoft z tego samego menu.

Po zalogowaniu się na konto Microsoft (jeśli zdecydowałeś się z niego korzystać) możesz dostosować ustawienia zabezpieczeń, klikając Zarządzaj moim kontem Microsoft. Wybierać ochrona i prywatność na pasku nawigacyjnym wyskakującej strony internetowej.

Jak sprawić, by system Windows 10 był Twój dzięki personalizacji
Zanim przejdziemy do innych krytycznych aktualizacji zabezpieczeń i sterowników, musimy się upewnić, że tolerujesz patrzenie na swój nowy komputer. Oznacza to wybranie tapety i dostosowanie skali wyświetlacza. System Windows 10 jest dostarczany ze standardową gamą tapet, a na tym etapie użyjemy jednej z domyślnych.
Kliknij prawym przyciskiem myszy pulpit i kliknij Być uosobieniem. Z wyskakującego okna wystarczy wybrać jedną z dostępnych tapet lub kliknąć Przeglądać aby otworzyć pobrany obraz — następnie wybierz obraz co najmniej tak duży, jak natywna rozdzielczość monitora.

Jeśli nie jest to dokładnie ta sama rozdzielczość, nie martw się. Tam, gdzie jest napisane Wybierz dopasowanie, możesz zdecydować, jak system Windows powinien dopasować wybrany obraz do ekranu — rozciąganie go może wyglądać trochę dziwnie, ale przynajmniej zmieści się na ekranie.
Teraz, gdy wybrałeś tapetę, czas sprawdzić skalę wyświetlacza. Podobnie jak poprzednio, kliknij pulpit prawym przyciskiem myszy, ale tym razem kliknij Ustawienia wyświetlania. Jeśli tekst i ikony wydają się trochę za duże i rozciągnięte, możesz zmniejszyć skalę. Podobnie, jeśli wszystko jest małe i trudne do zobaczenia, podkręcenie tego powinno rozwiązać ten problem. Domyślne opcje tekstu, aplikacji i innych elementów to powiększenie 100% i 125%, chociaż ustawienia niestandardowe i przełączanie, czy system Windows automatycznie skaluje aplikacje, można znaleźć w obszarze Zaawansowane ustawienia skalowania. Warto jednak zauważyć, że ta funkcja skalowania działa tylko w przypadku aplikacji zaktualizowanych w celu jej wykorzystania, podczas gdy starsze aplikacje mogą nie zmieniać rozmiaru.

Następnie kliknij Zaawansowane ustawienia wyświetlania i upewnij się, że rozdzielczość jest ustawiona na maksymalną dostępną dla Twojego wyświetlacza. Jeśli tak nie jest, Twój tekst, okna i prawie wszystko będzie wyglądać na piksele i dziwne.

Po zwiększeniu rozdzielczości ekranu możesz mieć problemy z odczytaniem mniejszego tekstu na wyświetlaczu, co może być problemem, jeśli masz duży (1440p lub 4K) wyświetlacz. W takim przypadku najlepiej jest zwiększyć skalę wyświetlania, aby to zrekompensować. Dzięki temu obrazy, filmy i multimedia będą wyświetlane prawidłowo, ale tekst i wyświetlane elementy będą ładne i duże.
Będąc tam, zwróć uwagę na rozdzielczość ekranu. To liczba, o której warto pamiętać, szukając tapet w przyszłości.
Jak korzystać z usługi Windows Update, aby uzyskać najnowsze funkcje zabezpieczeń komputera
Teraz musisz zdecydować, jak często Twój komputer ma sprawdzać, pobierać i instalować aktualizacje. Aby zapewnić bezpieczeństwo i prawidłowe działanie komputera, należy regularnie aktualizować system Windows. Pierwszym krokiem jest zarezerwowanie czasu na aktualizację systemu Windows.
w Ustawienia app (zawsze możesz wyszukać „ustawienia” na pasku zadań, jeśli nie możesz ich znaleźć), kliknij Aktualizacja i bezpieczeństwo. W tym miejscu możesz ręcznie sprawdzić dostępność aktualizacji i zdecydować, kiedy Twój komputer sam pobierze i zainstaluje aktualizacje. Pod Zmień aktywne godzinymożesz określić komputerowi pory dnia, w których zazwyczaj go używasz, dzięki czemu usługa Windows Update będzie pobierać i instalować aktualizacje poza tymi godzinami.

Jeśli więc powiesz swojemu komputerowi, że jesteś aktywny w godzinach od 9:00 do 17:00, aktualizacje będą pobierane i instalowane tylko poza tymi godzinami. Pod Opcje ponownego uruchomienia, możesz także określić, kiedy komputer uruchomi się ponownie, aby zainstalować aktualizacje, zamiast zatykać Cię, gdy próbujesz pracować.

Podobnie możesz określić, czy usługa Windows Update powinna aktualizować inne aplikacje, czy też nie, i czy chcesz, aby usługa Windows Update logowała się samodzielnie, aby zakończyć proces instalacji w obszarze Zaawansowane opcje.
Jeśli trochę przerażają Cię wszystkie opcje i ustawienia, po prostu skonfiguruj je w następujący sposób:
- Ustaw aktywne godziny na 8 rano I 11 PO POŁUDNIU.
- Pod Zaawansowane opcje, zaznacz oba pola.

Otóż to. Od tego momentu usługa Windows Update powinna zadbać sama o siebie.
Jak zabezpieczyć komputer z systemem Windows 10
Innym sposobem, w jaki komputer sam o siebie zadba, jest okresowe skanowanie w poszukiwaniu złośliwego oprogramowania, a Zabezpieczenia systemu Windows wykonują godną podziwu pracę, zapewniając bezpieczeństwo komputera.
Upewnijmy się, że jest włączony. Otwórz menu Ustawienia, a następnie kliknij do Aktualizacja i bezpieczeństwo. Po lewej stronie kliknij Bezpieczeństwo systemu Windows, i Obszary Ochronne Otworzy się menu z szeregiem przycisków i przełączników umożliwiających zmianę ustawień zabezpieczeń. Upewnij się, że Ograniczone okresowe skanowanie, Ochrona w czasie rzeczywistym, Ochrona oparta na chmurze, I Automatyczne przesyłanie próbek wszystkie są włączone.

Dobrym pomysłem jest także zainstalowanie osobnego rozwiązania chroniącego przed złośliwym oprogramowaniem. Oto niektóre z naszych ulubionych bezpłatnych opcji.
Jak skonfigurować Kontrolę konta użytkownika w systemie Windows 10
Skoro już tu jesteśmy, przyjrzyjmy się Kontroli konta użytkownika lub UAC. Kontrola konta użytkownika to system, który wyświetla te okna za każdym razem, gdy próbujesz zainstalować aplikację lub grę. Choć jest to irytujące, zapewnia bezpieczeństwo systemu, zapewniając, że program nie może zainstalować się w tle bez pozwolenia. Otwórz menu Start i wpisz Kontrola konta użytkownika i wybierz pierwszy wynik.

W tym menu możesz zmienić częstotliwość powiadamiania przez system UAC, gdy aplikacje próbują wprowadzić zmiany na Twoim komputerze. Powinieneś bawić się tymi ustawieniami tylko wtedy, gdy Twoje aplikacje lub gry sprawiają Ci problemy. W większości przypadków nie zaszkodzi wyświetlenie wyskakującego okienka, gdy aplikacja chce wprowadzić zmiany na komputerze, więc zachowaj to ustawienie na drugim pasku od góry. W ten sposób Twój komputer powiadomi Cię, gdy aplikacje będą próbowały wprowadzić zmiany, ale nie będzie Cię nękał, gdy będziesz próbował wprowadzić zmiany.

Jak włączyć Cortanę na komputerze z systemem Windows 10
Zanim przejdziemy do zabawnych rzeczy, takich jak instalowanie aplikacji i gier, musisz podjąć jeszcze jedną ważną decyzję: czy chcesz mieć sztuczną inteligencję? mieszkać w twoim komputerze?
Sztuczna inteligencja Microsoftu asystentka Cortana jest domyślnie zintegrowana z systemem Windows 10 i jest całkiem przydatna. Może sterować odtwarzaniem wideo i audio, ustawiać przypomnienia, informować o pogodzie, odpowiadać na pytania, a nawet opowiadać dowcipy. Gdy jest włączona, wystarczy powiedzieć „Hej, Cortana”, a następnie powiedzieć, co ma robić.
Jeśli tak miał dość tych tak zwanych inteligentnych asystentów, po prostu idź dalej. Komunikaty głosowe są domyślnie wyłączone, więc nie musisz się martwić. Ale jeśli chcesz, aby Twój komputer zachowywał się jak Siri firmy Apple i Amazon Aleksa, a następnie czytaj dalej.
Najpierw kliknij małe kółko na pasku zadań, to tuż obok Początek menu. Kółko to przycisk umożliwiający dostęp do Cortany. W przeciwieństwie do Siri nie musisz wchodzić z nią w interakcję za pomocą głosu.
Możesz wpisywać pytania i polecenia bezpośrednio w małym okienku, które się pojawi, co jest miłym dodatkiem. Ale to, czego tu szukamy, to ikona koła zębatego po lewej stronie — kliknij ją, a pojawi się menu ustawień.

Jest tu wiele opcji, ale jedyne, o co będziemy się martwić, to to, czy Cortana Cię usłyszy. Kliknij mały przycisk przełączający poniżej Hej, Cortana aby pozwolić jej reagować na Twój głos za każdym razem, gdy powiesz „Hej, Cortana”. Dalej znajdziesz opcje umożliwiające dostosowanie jej wydajności, ale na razie samo włączenie tej funkcji wystarczy, aby zacząć.

Nawet jeśli nie włączysz Cortany, możesz użyć paska wyszukiwania systemu Windows, aby znaleźć pliki, strony internetowe i inne informacje. Ta funkcja, choć wykorzystywana przez Cortanę, jeśli jest włączona, nie jest częścią Cortany. Jest to także jeden z najlepszych sposobów na znalezienie zagubionych plików, aplikacji i innych informacji.
Jak wyczyścić komputer z systemem Windows 10 z bałaganu i wzdęć
OK, więc przygotowaliśmy dla Ciebie podstawy i jesteśmy prawie gotowi, aby zacząć zabawę. Ale najpierw wynieśmy śmieci. Kliknij swoje Menu startowe i wpisz słowo Odinstaluj. Pierwszym wynikiem, który powinien pojawić się w wyszukiwaniu, jest Dodaj lub usuń programy. To jest ten, którego chcemy, więc kliknij go i zaczynajmy.

Windowsa 10 Odinstaluj lub zmienić program wyskakujące okno zawiera listę wszystkich aplikacji i gier zainstalowanych na Twoim komputerze. To, czego tu szukamy, to „bloatware”, czyli aplikacje, które nie służą żadnemu celowi poza producenci promują swoje produkty i próbują nakłonić Cię do korzystania z ich oprogramowania — nawet jeśli tego nie robisz potrzebuję tego.
Problem z oprogramowaniem typu bloatware polega na tym, że może spowolnić komputer, zająć niepotrzebną ilość miejsca, a w niektórych przypadkach może nawet zbierać dane na temat Twoich nawyków użytkowania bez Twojej wyraźnej zgody.
Istnieją dwa sposoby na pozbycie się bloatware. Możesz to zrobić ręcznie, jeśli masz pewność, że potrafisz wykryć oprogramowanie typu bloatware i bezpiecznie je usunąć, lub możesz to zrobić automatycznie za pomocą narzędzi takich jak Degradator komputera I Dezinstalator zbiorczego Crap.
Jeśli zamierzasz to zrobić ręcznie, oto kilka wskazówek. Na Okno Programy i funkcje, posortuj aplikacje według nazwy i poszukaj wszystkiego, co zaczyna się od nazwy producenta komputera (Dell, Toshiba, Razer itp.).
Na przykład standardowe oprogramowanie typu bloatware firmy Dell obejmuje aplikacje takie jak Dell Stage, Dell Digital Delivery i Dell DataSafe. Zrób listę tych elementów, a następnie otwórz je i zobacz, co każdy z nich robi. Czasami aplikacje są przydatne. Na przykład,
Podczas gdy będziemy grzebać w ustawieniach, wyłączmy ukryte pliki. Nadejdzie dzień, kiedy będziesz musiał zagłębić się w strukturę plików swojego komputera i uzyskać dostęp do plików AppData lub Windows, a kiedy to zrobisz, będzie to prostsze, jeśli dostęp do ukrytych plików będzie łatwy.

Kliknij menu Start i po prostu wpisz słowo ukryty. Ustawienie, którego szukamy, pojawi się natychmiast. Kliknij Pokaż ukryte pliki i foldery, a następnie w wyskakującym oknie kliknij Pokaż ukryte pliki, foldery i dyski. Wszystko gotowe!
Jak zainstalować przydatne aplikacje na komputerze z systemem Windows 10
W następnej kolejności omówimy niektóre z nich najbardziej przydatnych aplikacji, jakie powinien mieć Twój komputer, a to sprawi, że wiele z nich stanie w bezpośredniej konkurencji. Najpierw czas wybrać przeglądarkę. Rok temu prawdopodobnie po prostu kazalibyśmy Ci pobrać GoogleChrome i skończmy z tym, ale krajobraz przeglądarki się zmienił. Masz nie tylko więcej opcji niż kiedykolwiek wcześniej, ale kilka z nich jest również całkiem dobrych.
Zebraliśmy A dokładny podział tutaj, gdzie porównaliśmy zalety i wady przeglądarek Chrome, Firefox, Vivaldi i Microsoft Edge oraz poddaliśmy je wszystkie serii testów. Chrome jest nadal jedną z najlepszych przeglądarek, ale istnieją inne stabilne alternatywy, o których warto pamiętać.
Jeśli jeszcze tego nie zrobiłeś, nadszedł czas, aby zainstalować oprogramowanie zabezpieczające, takie jak klient antywirusowy, odpowiednie rozwiązanie do tworzenia kopii zapasowych, i menedżer haseł. Gdy już zadbasz o swoje oprogramowanie zabezpieczające, możesz zainstalować wszystko, co Ci się podoba – wiadomości aplikacje, aplikacje do edycji obrazów, takie jak GIMP lub Photoshop, gry na Steam, GOG i Epic Games Store, Ty Nazwij to. Możesz pobrać te aplikacje bezpośrednio z oficjalnej strony dewelopera lub skorzystać z zaufanych sklepów internetowych jak Microsoft Store lub Steam, aby bezpiecznie pobierać aplikacje.
Wyłącz tryb Windows S

Tryb Windows S to uproszczona wersja systemu Windows 10, która została zaprojektowana tak, aby działała płynnie i bezpiecznie na bardzo przenośnych urządzeniach. Znajdziesz go na tabletach Surface i małych
Jednym z największych problemów użytkowników systemu Windows S jest to, że można instalować jedynie aplikacje ze sklepu Microsoft. Jeśli nie jest to dla Ciebie wygodne, możesz na stałe wyłączyć tryb S, co przypomina odblokowanie telefonu. Aby to zrobić, przejdź do Ustawienia, wybierać Aktualizacja i bezpieczeństwoi wybierz Aktywacja. Poszukaj sekcji, która mówi Przejdź na system Windows 10 Home/Proi wybierz Iść do sklepu zaraz pod.
Pojawi się teraz sklep Microsoft Store z opcją wyjścia z trybu S. Wybierz Dostawać przycisk, aby rozpocząć proces. Pamiętaj, że jest to trwałe.
Czy coś Ci umknęło?
Przed wyłączeniem użyj Ninite, aby sprawdzić, czy są jakieś aplikacje nadal musisz zainstalować. Ninite pozwala wybrać aplikacje, które chcesz pobrać lub zaktualizować, a następnie zainstalować lub zaktualizować je wszystkie na raz, oszczędzając czas. Użyj go, aby pobrać środowiska wykonawcze Java, narzędzia zwiększające produktywność, aplikacje do przesyłania wiadomości i inne potrzebne programy. Ninite pozyskuje najpopularniejsze oprogramowanie na rynku i sprawnie grupuje je dla Ciebie, czyniąc Twoje życie o wiele łatwiejszym. To przydatne narzędzie sprawia, że dni przeglądania podejrzanych witryn internetowych w celu ryzykowania ryzykownych pobrań należą już do przeszłości.
Powodzenia z nowym komputerem!
Zalecenia redaktorów
- Ile pamięci RAM potrzebujesz?
- Jak przekonwertować taśmy VHS na DVD, Blu-ray lub cyfrowo
- Najlepsze komputery do gier na rok 2023: Dell, Origin, Lenovo i nie tylko
- Najlepsze torby i plecaki na laptopy 17 cali na rok 2023
- Poradnik zakupu laptopa: na co zwrócić uwagę w 2023 roku