Podczas wysyłania SMS-ów może dojść do nieporozumień w komunikacji, ponieważ czasami emocje i ton w formie pisemnej mogą być prawie niemożliwe do prawidłowego przekazania. Emoji rozwiązują ten problem: zabawny i skuteczny sposób na doskonałą ekspresję Dokładnie jak się czujesz, nie używając żadnych słów. Stały się podstawą wysyłania SMS-ów, mediów społecznościowych i czatów grupowych.
Zawartość
- Kuchnia Emoji
- Mini-Emoji
- Bitmoji
Jeśli kiedykolwiek miałeś problem ze znalezieniem idealnego emoji, nie jesteś sam. Istnieją jednak sposoby na stworzenie własnego. Niestandardowe emoji są po prostu lepsze, thej, jesteś wyjątkowy tak jak Ty i, co ważniejsze, definiujesz się twój emocje, a nie te, które zostały wstępnie wyrenderowane przez Google.
Polecane filmy
Czytaj dalej, aby dowiedzieć się, jak utworzyć niestandardowe emoji w Android przy użyciu narzędzi własnych i zewnętrznych.
Kuchnia Emoji
Google wprowadziło Emoji Kitchen w luty 2020, komponent Gboard, który jest obecnie dostępny tylko w wersji beta. Firma rozszerzyła Emoji Kitchen do ponad 14 000 kombinacji Grudzień 2020.
Ale sprawa jest następująca: Ty żargon utwórz niestandardowy emoji za pomocą tego narzędzia, co jest sprzeczne z poruszanym tematem. Zamiast tego Kuchnia Emoji rozszerza wybór każdego standardowego emoji. Na przykład, jeśli dotkniesz uśmiechniętej buźki, na przewijanej wstążce zobaczysz osiem wariantów, w tym szczęśliwego ducha i uśmiechnięte serce.
To powiedziawszy, jeśli nie chcesz, żeby ci przeszkadzano tworzenie emoji i potrzebujesz po prostu rozszerzonego wyboru, to jest Twój bilet. Jednak nie każdy emoji zapewnia wiele wariantów – przynajmniej jeszcze nie. Po dotknięciu niezgodnego emoji zobaczysz komunikat „nie ma tu żadnych sugestii… wypróbuj inny emoji”. To prawdopodobnie się zmieni, gdy Emoji Kitchen będzie coraz bliżej opuszczenia wersji beta.
Oto kilka emotikonów, które obecnie nie są obsługiwane w Emoji Kitchen:
- Pełnie księżyców
- Trochę zębów i kości
- Części ciała
- Pogoda
Google potwierdza, że Emoji Kitchen współpracuje z tymi aplikacjami:
- Gmaila
- Wiadomości od Google
- Posłaniec
- Snapchat
- Telegram
Najważniejsze jest to, że jeśli aplikacja obsługuje naklejki, prawdopodobnie obsługuje Google Emoji Kitchen.
Ustaw Gboard jako domyślną klawiaturę
Metoda różni się w zależności od urządzenia z Androidem, ale podajemy dwie najczęstsze.
Androida 11
Krok 1: Przesuń palcem od góry w dół, aby rozszerzyć zasłonę, i dotknij ikony koła zębatego, aby otworzyć menu ustawień.
Krok 2: Przewiń w dół i dotknij System.
Krok 3: Uzyskiwać Wkład językowy.
Krok 4: Uzyskiwać Klawiatura ekranowa.
Krok 5: Uzyskiwać Zarządzaj klawiaturami ekranowymi.
Krok 6: Kliknij przełącznik obok Gboard.
Samsunga (Androida 10)
Krok 1: Przesuń palcem od góry w dół, aby rozszerzyć zasłonę, a następnie dotknij ikony koła zębatego, aby otworzyć menu Ustawienia.
Krok 2: Uzyskiwać Zarząd Generalny.
Krok 3: Uzyskiwać Język i wejście.
Krok 4: Uzyskiwać Klawiatura ekranowa.
Krok 5: Uzyskiwać Domyślna klawiatura i wybierz Gboard w wyskakującym menu.
Jak korzystać z Emoji Kitchen
Gdy Gboard jest ustawiony jako domyślny, możesz teraz korzystać z Google Emoji Kitchen. Jak już wspomnieliśmy, aplikacja jest wciąż w fazie beta, więc najpierw musisz się zarejestrować.
Krok 1: Zmierzać do Strona beta Gboard Google i kliknij niebieski Zostań testerem przycisk.
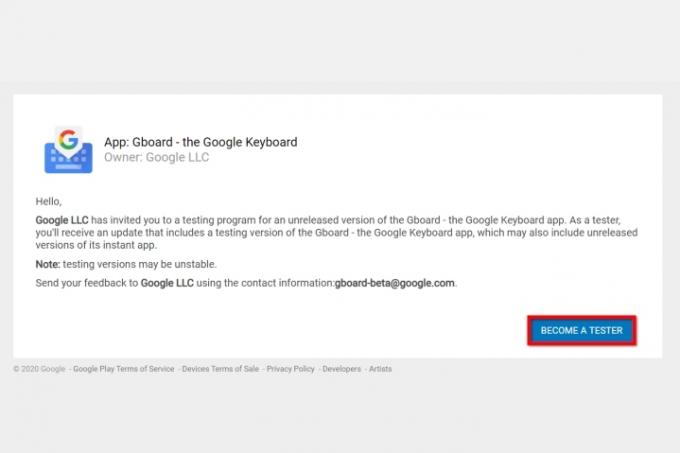
Krok 2:Pobierz Gboard z Google Play jeśli nie jest jeszcze zainstalowany.
Krok 3: Czekać. Google udostępnia aktualizację, która umożliwia Emoji Kitchen, ale oczekiwanie może zająć trochę czasu. Bądź cierpliwy. Wkrótce będziesz serwować fajne, niestandardowe emoji.
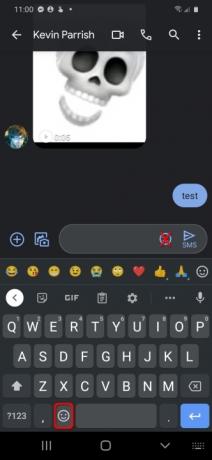
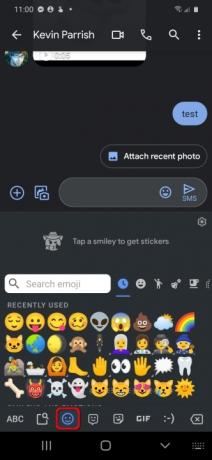
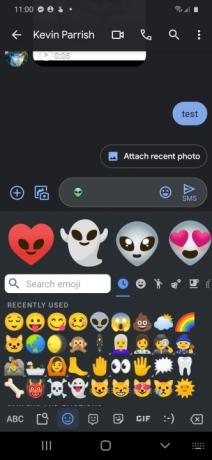
Krok 3: Po aktualizacji otwórz kompatybilną aplikację i dotknij Pole wprowadzania tekstu aby aktywować Gboard. Absolutnie nie dotykaj uśmiechniętej buźki widocznej w polu tekstowym – powoduje to dostęp do Kuchni Emoji.
Krok 4: Stuknij w uśmiechnięta twarz na dole zaparkowany obok spacji.
Powinieneś teraz zobaczyć spację między polem wprowadzania tekstu a biblioteką emoji. Komunikat brzmi: „Dotknij buźki, aby otrzymać naklejki”.
Krok 5: Kliknij dowolny Emoji a zobaczysz kaskadę niestandardowych naklejek pojawiających się w tym pustym miejscu. Przesuń w lewo lub w prawo, aby znaleźć swój ulubiony.
Krok 6: Kliknij wybrane Naklejka i jest umieszczany w polu wprowadzania tekstu. Dodaj wiadomość lub wyślij ją w niezmienionej postaci.
Mini-Emoji
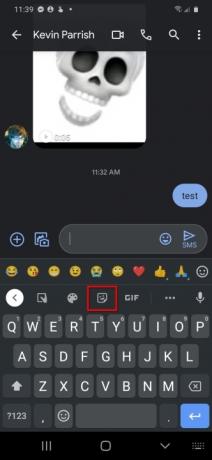
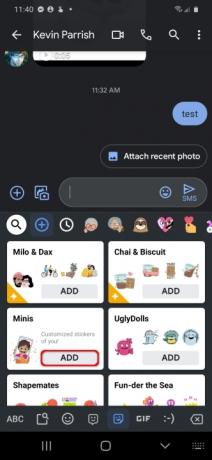
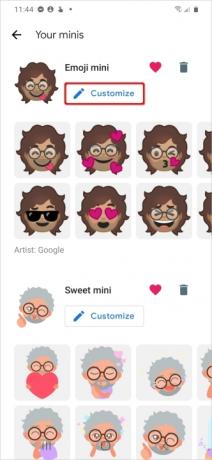
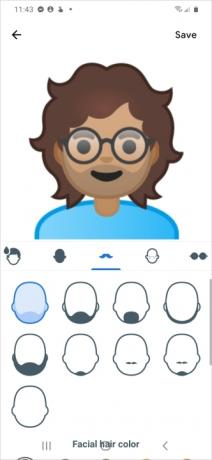
Google wprowadził tę funkcję pod koniec 2018 roku. Używa aparatu do przechwytywania Twojej twarzy i tworzenia prawie 100 niestandardowych emoji. Aby „emojizować” swoją twarz, wykonaj następujące czynności:
Krok 1: Stuknij w Naklejki ikona na pasku narzędzi Gboard. Jeśli go nie widzisz, dotknij ikony z trzema kropkami, aby uzyskać dostęp do pozostałych ukrytych narzędzi i wybierz je tam.
Krok 2: Uzyskiwać Dodać na płytce Minis.
Krok 3: Pozwól, aby przedni aparat uchwycił Twoją twarz, a aplikacja wygeneruje niestandardowy emoji.
Krok 4: Stuknij w Dostosuj przycisk, aby wprowadzić zmiany.
Krok 5: Uzyskiwać Ratować kiedy skończysz.
Przeczytaj nasz kompletny przewodnik aby uzyskać bardziej szczegółowe instrukcje krok po kroku.
Bitmoji
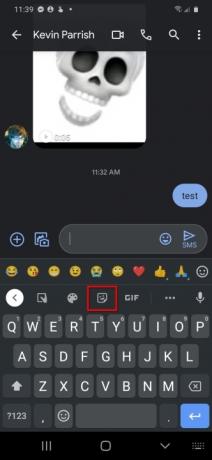


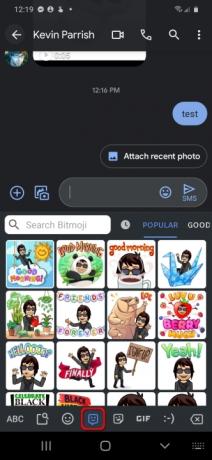
Kolejnym narzędziem jest Bitmoji, aplikacja innej firmy integrująca się z Gboard. W przeciwieństwie do Emoji Mini, awatar tworzysz od podstaw, a nie za pomocą aparatu w telefonie.
Aby używać Bitmoji w Gboard, wykonaj następujące czynności:
Krok 1: Stuknij w Naklejki ikona na pasku narzędzi Gboard. Jeśli go nie widzisz, dotknij ikony z trzema kropkami, aby uzyskać dostęp do pozostałych ukrytych narzędzi i wybierz je tam.
Krok 2: Stuknij w Karta Bitmoji na dnie. Znajduje się pomiędzy zakładkami Buźka i Naklejka.
Krok 3: Wybierz Bitmoji wstawić do tekstu.
Zalecenia redaktorów
- Jak testujemy tablety
- Jak już teraz zamówić w przedsprzedaży Google Pixel 6a
- Tak wygląda Android 13 na Windows 11
- Jak korzystać z Map Google
- Jak wyłączyć 5G w telefonie Samsung
Ulepsz swój styl życiaDigital Trends pomaga czytelnikom śledzić szybko rozwijający się świat technologii dzięki najnowszym wiadomościom, zabawnym recenzjom produktów, wnikliwym artykułom redakcyjnym i jedynym w swoim rodzaju zajawkom.




