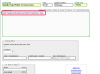Systemy operacyjne, takie jak Windows 7, 8 i 8.1, umożliwiają odtwarzanie dźwięków podczas przeglądania plików i folderów lub wykonywania pewnych czynności, takich jak otwieranie lub zamykanie aplikacji. Użyj panelu Konfiguracje dźwięku, aby ręcznie wybrać akcje, dla których chcesz słyszeć dźwięki podczas interakcji z myszą.
Krok 1
Kliknij prawym przyciskiem myszy Tom w zasobniku systemowym, a następnie wybierz Dźwięki.
Wideo dnia
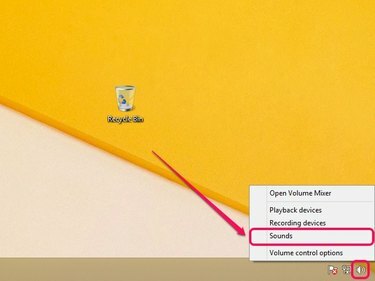
Pojawi się panel konfiguracji dźwięku.
Źródło obrazu: Zdjęcie dzięki uprzejmości Microsoft
Krok 2
Kliknij Dźwięki patka. Sekcja Zdarzenia programu zawiera listę różnych zdarzeń, które mogą odtwarzać dźwięki podczas interakcji z nimi za pomocą myszy.
- Rozpocznij nawigację — otwieranie plików i folderów za pomocą Eksploratora plików lub Eksploratora Windows
- Zamknij program - Zamykanie aplikacji
- Maksymalizuj — maksymalizacja aplikacji
- Minimalizuj — Minimalizuj aplikacje
- Polecenia menu — wybieranie elementów w menu kontekstowych.
- Open Program - Otwieranie aplikacji
- Przywróć — Przywróć aplikację po zminimalizowaniu
- Przywróć w dół - Przywróć aplikację do normalnego rozmiaru
- Wybierz — Wybieranie elementów na pulpicie
Na przykład, aby odtwarzać dźwięki klikania podczas nawigowania po plikach i folderach za pomocą Eksploratora plików (Eksplorator Windows w systemie Windows 7), wybierz Rozpocznij nawigację.

Wydarzenia programowe zawiera listę różnych wydarzeń programowych.
Źródło obrazu: Zdjęcie dzięki uprzejmości Microsoft
Krok 3
Otworzyć Dźwięki menu, a następnie wybierz Rozpocznij nawigację w systemie Windows z listy dostępnych dźwięków.

Dźwięk Start nawigacji systemu Windows generuje wyraźny dźwięk kliknięcia.
Źródło obrazu: Zdjęcie dzięki uprzejmości Microsoft
Wskazówka
Przetestuj różne dźwięki za pomocą Test przycisk.
Aby usunąć dźwięk z wydarzenia, wybierz wydarzenie, a następnie wybierz Nic w menu Dźwięki.
Krok 4
Kliknij Zastosować, a następnie kliknij ok aby zapisać zmiany.
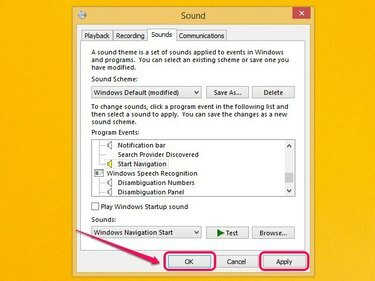
Zmiany są wprowadzane natychmiast i nie wymagają ponownego uruchomienia komputera.
Źródło obrazu: Zdjęcie dzięki uprzejmości Microsoft
Wskazówka
Aby przywrócić ustawienia domyślne, kliknij menu rozwijane w sekcji Schemat dźwiękowy, a następnie wybierz Domyślny Windows. Możesz także zapisać różne schematy dźwiękowe, klikając Zapisz jako przycisk, który można później wybrać z menu rozwijanego Schemat dźwiękowy.