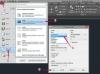Jak wypełnić komórki nazwami kolejnych miesięcy w Excelu?
Źródło obrazu: filmfoto/iStock/Getty Images
Gdy musisz dodać dużą ilość danych opartych na datach do arkusza kalkulacyjnego Excel, możesz stracić dużo czasu na ręczne dodawanie każdego miesiąca do kolumny. W takich sytuacjach program Microsoft Excel 2010 zawiera funkcję, która automatycznie rozpozna po wpisaniu nazwy miesiąca. Wystarczy wypełnić kolumnę z pierwszej komórki, a Excel zajmie się resztą.
Krok 1
Otwórz nowy arkusz kalkulacyjny Microsoft Excel 2010.
Wideo dnia
Krok 2
Kliknij komórkę „A1” i wpisz nazwę pierwszego miesiąca, którego chcesz użyć. Excel może zacząć wypełniać kolejne miesiące od dowolnego miesiąca, więc niekoniecznie musisz mieć „styczeń” jako pierwszy. W razie potrzeby możesz również dodać rok. Excel automatycznie doda do roku, dodając każdy kolejny miesiąc. Po zakończeniu wprowadzania miesiąca naciśnij „Enter”.
Krok 3
Kliknij ponownie komórkę „A1”, ponieważ Excel zmieni wybraną komórkę po naciśnięciu „Enter”. Przesuń mysz nad prawy dolny róg komórki. Twój wskaźnik zmieni się w znak „+”.
Krok 4
Kliknij i przytrzymaj przycisk myszy. Przeciągnij myszą w dół arkusza kalkulacyjnego. Gdy poruszasz myszą, małe wyskakujące okienko wyświetla miesiąc, który pojawi się w ostatniej wybranej komórce, dzięki czemu możesz określić, jak daleko musisz przeciągnąć myszą.
Krok 5
Zwolnij przycisk myszy, gdy dojdziesz do ostatniej komórki, którą chcesz wypełnić nazwami miesięcy. Excel automatycznie doda nazwy kolejnych miesięcy do każdej komórki, począwszy od pierwszego wprowadzonego miesiąca.