Elektroniczne podpisanie dokumentu nie jest tak trudne, jak się wydaje – a obecnie jest zdecydowanie łatwiejsze niż alternatywa zazwyczaj polega na wydrukowaniu dokumentu, podpisaniu go, a następnie przesłaniu go faksem lub zeskanowaniem i przesłaniem pocztą elektroniczną na wskazany adres odbiorca. Decydując się na elektroniczne podpisanie dokumentu, możesz zaoszczędzić czas i papier. W tym przewodniku pokażemy Ci kilka sposobów szybkiego podpisania dokumentów za pomocą trzech bezpłatnych opcji podpisu elektronicznego. Omówimy także kilka usług premium podpisu elektronicznego, jeśli potrzebujesz więcej funkcji lub po prostu możliwości wysyłania próśb o podpis do innych osób.
Zawartość
- Opcje bezpłatnego podpisu elektronicznego
- Opcje premium/alternatywne
A jeśli chcesz podpisywać dokumenty drogą elektroniczną, zapoznaj się z naszym przewodnikiem po najlepsze aplikacje do podpisu cyfrowego.
Polecane filmy
Oto wszystko, co musisz wiedzieć o tym, jak podpisać dokument elektronicznie.
Opcje bezpłatnego podpisu elektronicznego
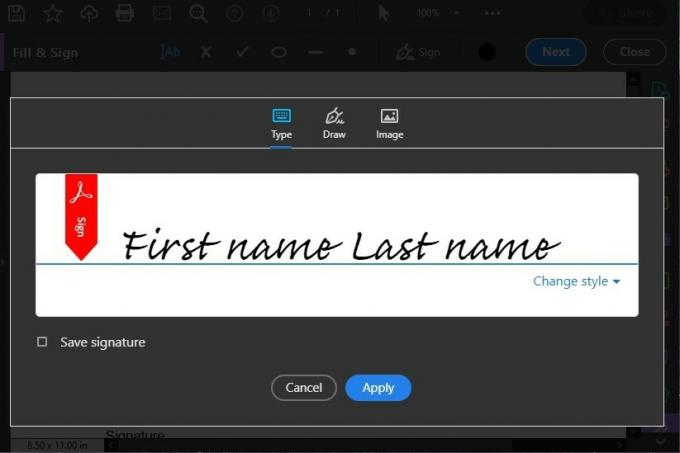
Jako wolne oprogramowanie, Adobe Acrobat Reader DC z pewnością ma ograniczone możliwości w zakresie plików PDF. Nadal jednak zachowuje możliwość podpisywania dokumentów. Oto jak podpisać dokument w programie Adobe Acrobat Reader DC:
Otwórz żądany plik PDF w programie Acrobat Reader DC. Istnieje wiele sposobów rozpoczęcia procesu podpisywania w programie Acrobat Reader DC, ale najszybszym sposobem jest kliknij ikonę wyglądającą jak czubek wiecznego pióra, znajdującą się w prawym górnym rogu ekran. Następnie wybierz Dodaj podpis. Następnie zostaniesz przeniesiony do ekranu podpisu i otrzymasz trzy opcje stylu podpisu:
- Typ umożliwia proste wpisanie podpisu przy użyciu jednej z gotowych czcionek pisma ręcznego firmy Adobe.
- Rysować umożliwia podpisanie dokumentu własnoręcznym pismem za pomocą myszy.
- Obraz umożliwia przesłanie obrazu z komputera w celu wykorzystania go jako podpisu.
Po wybraniu opcji stylu i ukończeniu podpisu wybierz kolor niebieski Stosować przycisk. Twój podpis pojawi się w pliku PDF jako ruchomy obraz. Po wybraniu miejsca na stronie, w którym chcesz umieścić swój podpis, po prostu kliknij to miejsce w pliku PDF, a podpis zostanie dołączony do dokumentu.
Podgląd (MacOS)
Jeśli masz komputer Mac, znasz już Preview, wbudowaną aplikację do przeglądania plików PDF i obrazów dla systemu MacOS. Być może jednak nie wiesz, że ta prosta aplikacja umożliwia także dodawanie własnego podpisu do wyświetlanych plików PDF. Oto jak używać podglądu do elektronicznego podpisania pliku PDF:
Uwaga: poniższe wskazówki dotyczą komputerów Mac z systemem MacOS Big Sur.
Otwórz plik PDF w aplikacji Podgląd. W ramach Pasek narzędzi znaczników, Kliknij na Podpisać przycisk. W tym momencie będziesz postępować zgodnie z instrukcjami wyświetlanymi na ekranie, aby utworzyć swój podpis. Stąd, podpis można utworzyć na trzy sposoby: Za pomocą gładzika, aparatu Maca lub iPhone'a lub iPada.
Aby podpisać za pomocą gładzika: Wybierać gładzik, kliknij tekst, a następnie za pomocą gładzika podpisz palcem swoje imię i nazwisko. Po zakończeniu podpisywania naciśnij dowolny klawisz na klawiaturze, a następnie wybierz Zrobione.
Aby podpisać się za pomocą aparatu komputera Mac: Wybierać Kamera. Narysuj swój podpis na białej kartce papieru, a następnie trzymaj podpisany papier tak, aby był skierowany w stronę aparatu i tak, aby podpis pokrywał się z niebieską linią na ekranie. Kiedy Twój podpis pojawi się na ekranie i będzie wyglądał poprawnie, wybierz Zrobione.
I na koniec, podpisz dokument za pomocą iPhone'a lub iPada: wybierz opcję Wybierz urządzenie, aby wybrać urządzenie, którego chcesz użyć do przechwycenia podpisu. Podpisz się na swoim iPhonie lub iPadzie. Kliknij Zrobione.
Po utworzeniu podpisu przy użyciu jednej z powyższych metod kliknij przycisk Podpisać a następnie wybierz swój podpis. W tym miejscu możesz zmienić rozmiar podpisu i umieścić go w dowolnym miejscu na stronie.
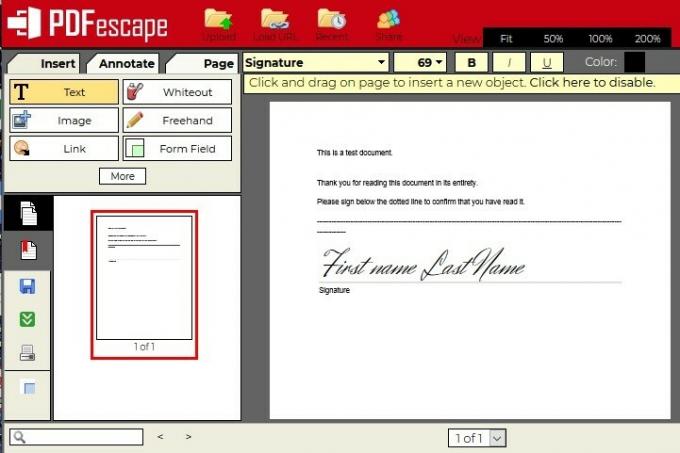
PDFescape jest darmowy internetowy edytor plików PDF. I wśród listę bezpłatnych funkcji to możliwość podpisywania plików PDF. Podobnie jak Adobe Acrobat Reader DC, PDFescape umożliwia także podpisywanie plików PDF za pośrednictwem trzy opcje: tekst z wybraną czcionką, rysowanie za pomocą myszki lub przesyłanie obrazu podpis. Aby podpisać plik PDF za pomocą PDFescape, po prostu przejdź do edytor internetowy PDFescape a następnie prześlij plik PDF, wybierając Prześlij plik PDF do PDFescape. (Twoje pliki muszą mieć mniej niż 10 MB i nie więcej niż 100 stron.)
Następnie wybierz Wstawić zakładkę po lewej stronie ekranu. The Wstawić zakładka zawiera trzy opcje podpisywania: Tekst, Obraz, I Odręczne.
- Dla Tekst, kliknij i przeciągnij, aby narysować ramkę w pliku PDF. W tym polu możesz wpisać swój podpis, a następnie dostosować czcionkę i inne aspekty formatowania, korzystając z opcji Pasek narzędzi czcionek który pojawia się u góry dokumentu. Kiedy będziesz zadowolony, kliknij poza polem, aby ustawić swój podpis.
- Dla Obraz: Kliknij na Obraz przycisk w Wstawić i postępuj zgodnie z instrukcjami wyświetlanymi na ekranie, aby przesłać obraz swojego podpisu.
- Dla Odręczne: Po prostu kliknij Odręczne przycisk w Wstawić i rozpocznij rysowanie podpisu bezpośrednio na pliku PDF za pomocą myszy lub palców.
Kiedy będziesz zadowolony z wyglądu swojego podpisu, kliknij zielono-białą ikonę podwójnej strzałki w dół po lewej stronie ekranu, aby zapisać i pobrać podpisany plik PDF.
Opcje premium/alternatywne
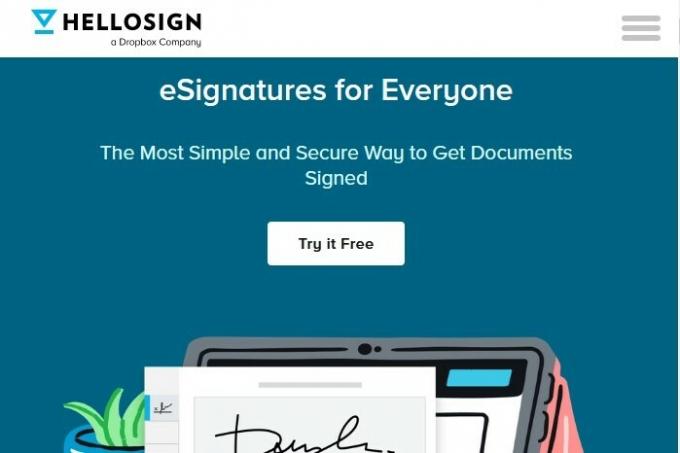
Niektóre osoby muszą jedynie wysłać tu czy tam jednorazowy plik PDF w celu podpisania. Jeśli uważasz, że będziesz częściej podpisywał elektronicznie i wysyłał dokumenty do podpisu elektronicznego, być może warto zarejestrować się w HelloSign. Ta usługa podpisu elektronicznego online jest przede wszystkim usługą premium. Wciąż tam to mniej znana darmowa wersja z tego, co pozwala na kilka ograniczonych funkcji. Na przykład możesz wysłać do trzech próśb o podpis miesięcznie, zintegrować z usługami podpisu elektronicznego dysk Googlei prowadź ścieżki audytu wszystkich podpisanych dokumentów. Jeśli jednak potrzebujesz więcej niż oferuje darmowa wersja, możesz wybrać kolejny najwyższy plan. Plan Essentials kosztuje 15 USD miesięcznie (przy rozliczeniu rocznym) i zapewnia nieograniczoną liczbę próśb o podpis miesięcznie — przydatne narzędzie dla profesjonalistów, którzy podpisują wiele umów.

Wiele firm uważa DocuSign za najlepszą usługę podpisu elektronicznego do użytku biznesowego. System DocuSign jest powszechnie akceptowany jako tak samo ważny jak podpis odręczny. Ta usługa jest najlepszym wyborem, jeśli miesięcznie obsługujesz wiele podpisów elektronicznych.
Jeśli potrzebujesz tylko podpisać dokumenty, DocuSign oferuje bezpłatną wersję swoich usług zwaną Bezpłatna wersja DocuSign. Ten plan umożliwia podpisywanie nieograniczonej liczby rekordów (ale nie można wysyłać dokumentów z prośbą o podpis).
Plan osobisty DocuSign zapewnia wiele wspaniałych korzyści. Musisz płacić roczny rachunek, który wynosi 10 USD miesięcznych płatności. Korzyści obejmują możliwość wysyłania pięciu dokumentów do podpisu elektronicznego miesięcznie, obsługę wielu języków (44 języki do podpisywania i 14 do dokumentów), korzystanie z DocuSign smartfon aplikacji, szablonów do wielokrotnego użytku i ścieżek audytu w czasie rzeczywistym.
Dni nieporęcznych faksów, wadliwych wkładów atramentowych i marnowania papieru są policzone, ponieważ podpis elektroniczny staje się najbardziej wydajną i opłacalną metodą. Teraz możesz podpisywać wszystkie ważne dokumenty jednym kliknięciem myszy, rysikiem, a nawet palcem.
Wraz z rosnącym popytem na te podpisy następuje spadek ceny i wzrost dostępności. Wiele firm zajmujących się oprogramowaniem do podpisu elektronicznego oferuje usługi bezpłatne. Aby zdalnie podpisywać dokumenty urzędowe, wystarczy dostęp do Internetu i dostęp do narzędzi znajdujących się na naszej liście.
Zalecenia redaktorów
- Papierowy laptop może być urządzeniem e-papierowym, o którym nie wiedziałeś, że jest Ci potrzebne
Ulepsz swój styl życiaDigital Trends pomaga czytelnikom śledzić szybko rozwijający się świat technologii dzięki najnowszym wiadomościom, zabawnym recenzjom produktów, wnikliwym artykułom redakcyjnym i jedynym w swoim rodzaju zajawkom.




