Normalna procedura w przypadku większości aplikacji na telefony komórkowe obejmuje działanie w tle. Ta ciągła aktywność zapewnia ich funkcjonalność wtedy, gdy ich potrzebujesz, i pomaga także innym aplikacjom działać. Czasami, gdy Twoje urządzenie z Androidem zaczyna zwalniać lub zbyt szybko rozładowywać baterię, może to skłonić Cię do sprawdzenia, co dokładnie dzieje się z aplikacjami działającymi w tle. Aby pomóc w rozwiązywaniu problemów, pokazujemy, jak zatrzymać działanie aplikacji w tle. Zawsze masz możliwość ponownego włączenia wszystkiego, gdy znajdziesz i rozwiążesz problem. Poniższy przykład wykorzystuje Androida 10 i odwołuje się do wcześniejszych wersji.
Zawartość
- Zaktualizuj swój system operacyjny
- Sprawdź zużycie baterii
- Sprawdź działające usługi lub statystyki procesów
- Jak tymczasowo zatrzymać aplikacje działające w tle
- Jak trwale zatrzymać aplikacje działające w tle
- Dodatkowe działania
Zaktualizuj swój system operacyjny
Nowsze wersje Android, począwszy od Androida 9.0 Pie, mają doskonałe funkcje zarządzania energią, które automatycznie — za pośrednictwem uczenie maszynowe — ogranicz działanie aplikacji w tle, które mogą zużywać baterię lub pogarszać jej działanie wydajność. Ta funkcja baterii adaptacyjnej inteligentnie określa, z których aplikacji będziesz korzystać wcześniej, później lub kiedykolwiek, na podstawie Twojego wcześniejszego użycia i odpowiednio ogranicza wykorzystanie zasobów systemowych.
Polecane filmy
Sprawdź zużycie baterii
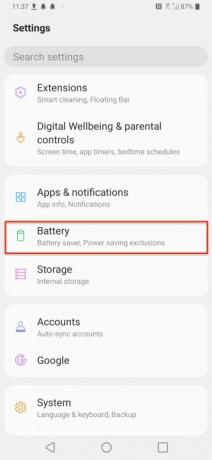
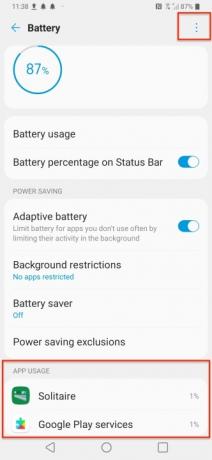


Najpierw dotknij Ustawienia > Bateria > Użycie baterii. Ten ekran pokazuje całkowity procent naładowania baterii, a widoki szczegółowe umożliwiają przełączanie pomiędzy nimi Pokaż całe użycie I Pokaż użycie aplikacji. W widoku Użycie aplikacji obok każdego wpisu zobaczysz wartość procentową pokazującą ostatnie zużycie baterii. Poszukaj aplikacji, która wygląda, jakby zużywała więcej, niż powinna. Jeśli coś wygląda podejrzanie, może to być winowajca.
Sprawdź działające usługi lub statystyki procesów
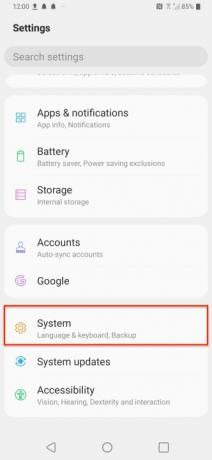


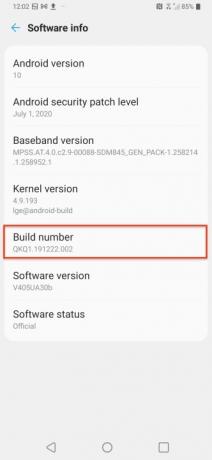
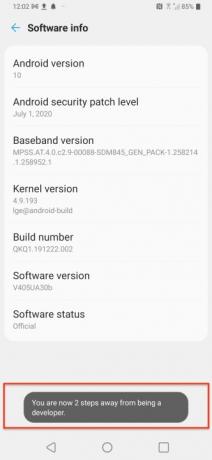
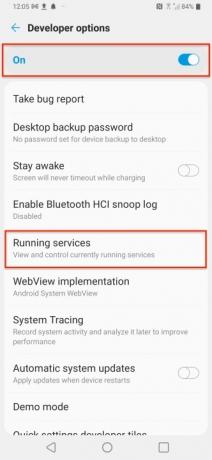

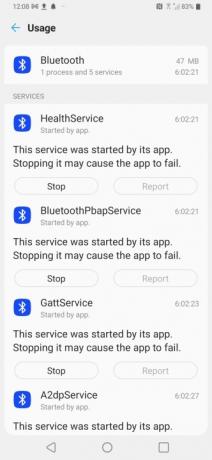
Możesz dokładnie sprawdzić aktualnie uruchomione aplikacje, korzystając z opcji programistycznych urządzenia. Oto jak to zrobić.
- Iść do System > Informacje o telefonie > Informacje o oprogramowaniu >Numer kompilacji i dotknij siedem razy, aby odblokować Opcje programistyczne. Arkusz System przeniesie Cię bezpośrednio do Opcji programisty, jeśli masz już tę opcję włączoną. Lub po prostu wyszukaj Numer kompilacji w pasku wyszukiwania, a poda Ci ścieżkę i pozwoli Ci przejść bezpośrednio do kontrolki. W przypadku Samsunga Galaxy możesz to zobaczyć Ustawienia > Informacje o urządzeniu > Informacje o oprogramowaniu > Numer kompilacji.
- Stuknij w swój numer PIN, jeśli zostaniesz o to poproszony.
- Otrzymasz wiadomość z informacją, że jesteś teraz programistą.
- Iść do Ustawienia > Opcje programistyczne i poszukaj Prowadzenie usług Lub Proces, statystyki, w zależności od wersji Androida.
- Z Prowadzenie usług w Androidzie 6.0 Marshmallow i nowszych na górze zobaczysz status aktywnej pamięci RAM, a pod spodem listę aplikacji i powiązanych z nimi procesów i usług, które są obecnie uruchomione. Domyślnie pokazuje używane usługi.
- Z Statystyki procesów w starszych wersjach Androida zobaczysz listę. Procent obok każdego z nich informuje, jak często jest uruchomiony, i możesz go dotknąć, aby zobaczyć wykorzystanie pamięci RAM.
Dzięki tym elementom sterującym możesz wyszukiwać aplikacje, które są podejrzanie zajęte, nawet jeśli nie używasz ich zbyt często. Szukasz zainstalowanej aplikacji innej firmy lub oprogramowania typu bloatware, którego nie używasz, a które wydaje się działać w tle znacznie częściej niż powinno. Istnieje wiele procesów systemowych i usług Google, z którymi nie chcesz zadzierać. Jeśli nie wiesz, co to jest, po prostu wpisz nazwę w Google i dowiedz się. Android ostrzega, aby zachować ostrożność podczas przełączania elementów sterujących w przypadku aplikacji i usług działających w tle, ponieważ nagłe zatrzymanie procesów może spowodować awarie lub nieprawidłowe działanie. Po zidentyfikowaniu aplikacji powodujących problemy dostępnych jest kilka opcji ich rozwiązania.
Jak tymczasowo zatrzymać aplikacje działające w tle
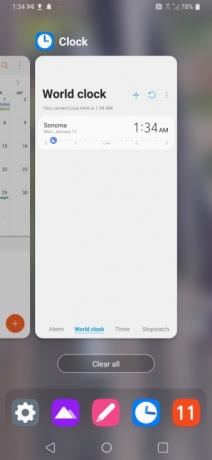
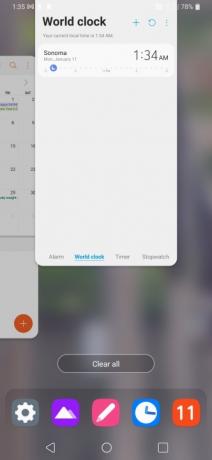
Istnieją różne sposoby zatrzymania działania aplikacji w tle i może to wystarczyć do rozwiązania bezpośredniego problemu. Pamiętaj tylko, że przy następnym otwarciu aplikacji lub uzyskaniu do niej dostępu przez inną aplikację procesy w tle zostaną wznowione.
- Stuknij w Ostatnie aplikacje na telefonie i przesuń w górę, aby zamknąć pojedynczo dowolną aplikację. Jednak niekoniecznie powstrzymuje to działanie usług i procesów działających w tle.
- Jeśli masz urządzenie z systemem Android 6.0 lub nowszym i przejdziesz do Ustawienia > Opcje programistyczne> Prowadzenie usług, możesz dotknąć aktywnych aplikacji i wybrać Zatrzymywać się (zobacz zrzut ekranu w poprzedniej sekcji). Jeśli nie będzie można bezpiecznie zatrzymać aplikacji, pojawi się ostrzeżenie.
- W przypadku starszych wersji Androida (przed 6.0) w Ustawienia > Opcje programistyczne> Statystyki procesów możesz dotknąć aktywnej aplikacji i wybrać Wymuszone zatrzymanie.
- W różnych starszych wersjach Androida możesz kliknąć Ustawienia > Aplikacje Lub Ustawienia > Aplikacje > Menedżer aplikacji, i dotknij aplikacji, a następnie dotknij Wymuszone zatrzymanie. W Androidzie 10 sekwencja jest następująca Ustawienia > Aplikacje i powiadomienia > Informacje o aplikacji > [Nazwa aplikacji] > Wyłącz Lub Wymuszone zatrzymanie.
Jak trwale zatrzymać aplikacje działające w tle
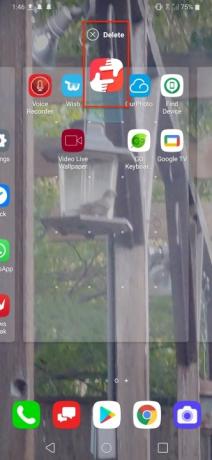

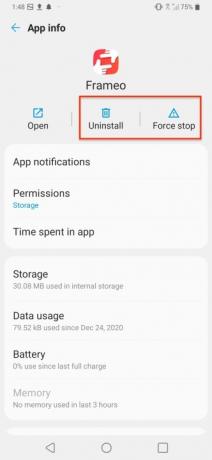
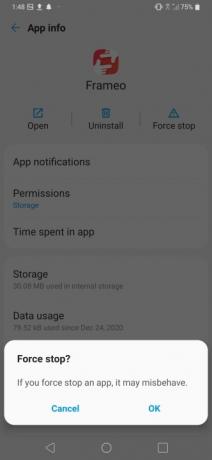
Jeśli chcesz zatrzymać aplikację działającą w tle i upewnić się, że nie uruchomi się ponownie, masz kilka opcji.
- Najprostszym sposobem na trwałe zatrzymanie aplikacji działającej w tle jest jej odinstalowanie. Na stronie głównej aplikacji dotknij i przytrzymaj ikonę aplikacji, którą chcesz usunąć, aż na ekranie pojawi się nakładka i słowo Usuwać pojawi się w górnej części okna. Następnie po prostu przenieś aplikację poza ekran lub dotknij Usuwać przycisk.
- Alternatywnie dotknij i przytrzymaj, aż pojawi się tag Informacje o aplikacji, a następnie dotknij tego tagu. Spowoduje to wyświetlenie ekranu, na którym możesz go odinstalować lub wymusić zamknięcie. Jeśli wymusisz zatrzymanie, pojawi się ostrzeżenie, że aplikacja może działać nieprawidłowo, jeśli podejmiesz tę czynność.
- Na telefonie Samsung Galaxy przejdź do Ustawienia > Aplikacje > Menedżer aplikacji, dotknij aplikacji powodującej problem, a następnie dotknij Odinstaluj. Jeśli aplikacja została preinstalowana, możesz nie mieć takiej możliwości Odinstaluj, ale ty możesz Wyłączyć aby uniemożliwić mu działanie w tle.
- Jeśli masz na to ochotę zrootuj swoje urządzenie z Androidem, możesz wypróbować aplikację taką jak Zazielenianie Lub Kopia zapasowa tytanu. Pomogą Ci automatycznie hibernować lub zamrażać kłopotliwe aplikacje, gdy ich nie używasz, dzięki czemu nie wpływają na wydajność ani nie wyczerpują baterii.
Dodatkowe działania

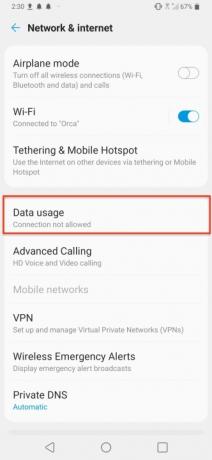
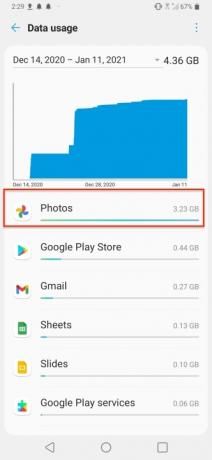
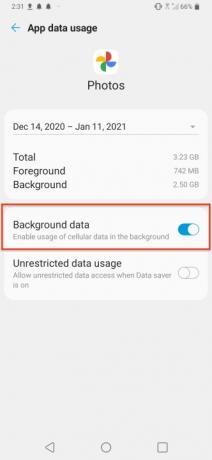
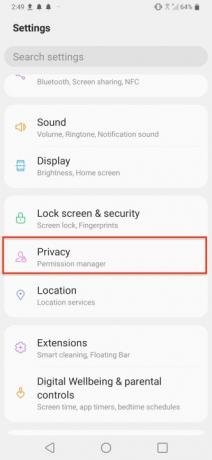

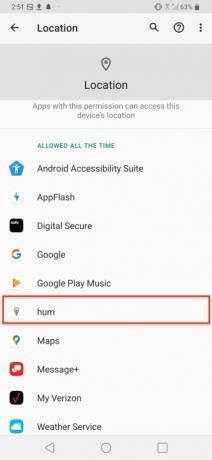

Jest kilka innych rzeczy, które możesz zrobić, aby kontrolować kłopotliwe aplikacje, których nie chcesz się pozbyć.
- Zajrzyj do środka Ustawienia > Sieć i Internet > Użycie danych i dotknij dowolnej aplikacji, aby ją wyświetlić Dane podstawowe. W tym miejscu możesz uniemożliwić aplikacjom korzystanie z mobilnej transmisji danych do synchronizacji w tle, mimo że nadal będą korzystać z Wi-Fi, gdy będzie ono dostępne.
- Jeśli masz system Android 6.0 Marshmallow lub nowszy, możesz przejść do Ustawienia > Prywatność > Menedżer uprawnień. Spójrz na uprawnienia, takie jak Lokalizacja i zdecyduj, czy wszystkie te aplikacje naprawdę potrzebują tego pozwolenia. Cofnięcie niektórych uprawnień może zmniejszyć aktywność niektórych aplikacji w tle, ale w innych przypadkach może uniemożliwić działanie aplikacji lub spowodować awarie. W przypadku aplikacji przeznaczonych dla starszych wersji Androida może pojawić się ostrzeżenie o odmowie uprawnień, ale zawsze możesz wrócić i przyznać je ponownie, jeśli napotkasz problem.
Nie używaj aplikacji do zarządzania zadaniami. Mogą powodować więcej problemów niż rozwiązywać i rzadko zapewniają obiecany wzrost wydajności. Zasadniczo instalujesz i uruchamiasz kolejną aplikację, aby tymczasowo zatrzymać aplikacje działające w tle. Android robi to automatycznie, gdy zajdzie taka potrzeba i jak widzimy, możesz to zrobić całkiem łatwo samodzielnie.
Zalecenia redaktorów
- Najlepsze aplikacje randkowe w 2023 roku: nasze 23 ulubione
- Najlepsze telefony z Androidem w 2023 r.: 16 najlepszych, jakie możesz kupić
- Najnowszy telefon Nokii z Androidem ma niewiarygodnie fajną funkcję
- 16 najlepszych aplikacji do przesyłania wiadomości na Androida i iOS w 2023 r
- Co to jest NFC? Jak to działa i co można z tym zrobić
Ulepsz swój styl życiaDigital Trends pomaga czytelnikom śledzić szybko rozwijający się świat technologii dzięki najnowszym wiadomościom, zabawnym recenzjom produktów, wnikliwym artykułom redakcyjnym i jedynym w swoim rodzaju zajawkom.




